How to delete inbox categories in Gmail
So what to do if you want to delete these categories? It's extremely simple to do.

Delete inbox categories in Gmail web
First, open a web browser on your computer and access Gmail as usual. Click the Settings icon in the upper right corner (it looks like a gear) and select the 'See All Settings' option.
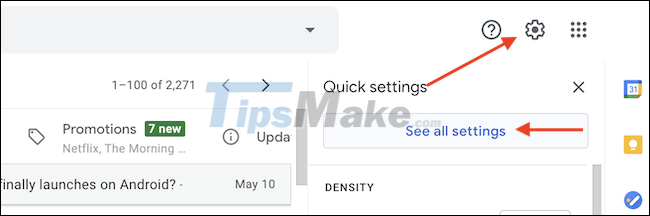
In Settings, you navigate to the 'Inbox' tab. In the 'Categories' section, uncheck the categories you want to delete.
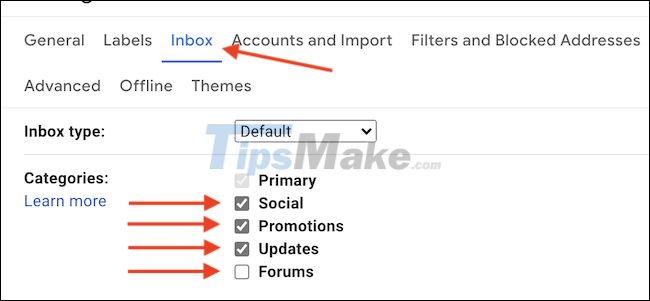
Once you've selected the inbox categories you want to delete, scroll down and click the 'Save Changes' button.

Gmail will immediately reload and you will see that the incoming mail categories have been updated based on your selection. If you uncheck all categories, the inbox will show all incoming emails in a single view, without any tabs (as you can see in the screenshot below).

Delete inbox categories in Gmail for iOS and Android
In the mobile Gmail app for iPhone and Android, inbox categories are displayed in the sidebar menu. Although the interface of the Gmail app on iPhone and Android is slightly different, the process for removing incoming mail categories is generally the same.
To get started, open the Gmail app on your Android smartphone and tap the Menu button (three parallel lines) in the top left corner of the screen.

Scroll down and select the "Settings" option.

Next, tap on the email account for which you want to delete the incoming mailing categories.
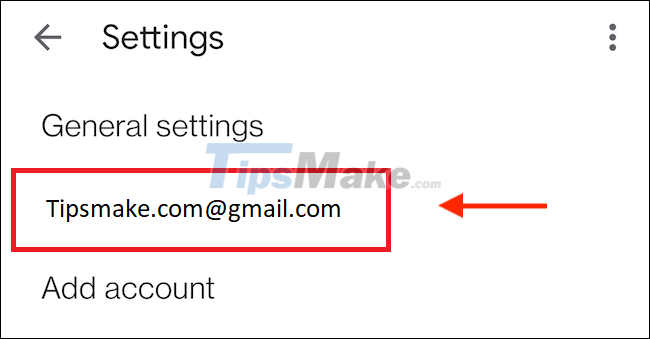
In the Inbox section, click 'Inbox Categories'.

Uncheck the categories that you want to hide, delete (such as 'Updates', 'Ads', 'Social' and 'Forums'). If you're using an iPhone, you'll see familiar toggles. Then, click the 'Back' button in the top left corner to return to the main Gmail screen.

You should now see an updated Inbox view with the selected categories. If you delete all categories, the inbox will show all available emails directly.
You should read it
- Google Inbox by Gmail application officially stopped working on April 2, 2019
- Use Gmail labels to tame your inbox
- How to Clean Up Your Gmail Inbox
- 'Clean up old e-mail for a Gmail inbox
- Google Inbox will support the recovery / deletion of sent mail
- This is the new look of Gmail
- How to Sort Gmail by Sender
- 3 good tips to help you manage Inbox on Gmail more effectively
May be interested
- If you see this email in your inbox, delete it immediately!
 inboxes are flooded with fake messages, but they go undetected by spam filters - anyone can receive them.
inboxes are flooded with fake messages, but they go undetected by spam filters - anyone can receive them. - How to delete all emails of a specific sender on Gmail?
 here's how to delete email from a user, delete gmail messages by keyword in the simplest way. if you need to delete spam emails on gmail, you can also use this way. so, don't skip this useful email deletion procedure!
here's how to delete email from a user, delete gmail messages by keyword in the simplest way. if you need to delete spam emails on gmail, you can also use this way. so, don't skip this useful email deletion procedure! - Great way to search for Gmail, search for super cool things
 with this search, you will see many messages, seemingly lost attachments, and clean up incoming mail and many other useful tasks.
with this search, you will see many messages, seemingly lost attachments, and clean up incoming mail and many other useful tasks. - How to Sort Gmail by Sender
 this is an article that shows you how to sort emails by sender in gmail using inbox search methods. note that these are only alternatives; gmail doesn't allow you to sort your entire inbox by sender. however, you can find a way to see all emails by sender.
this is an article that shows you how to sort emails by sender in gmail using inbox search methods. note that these are only alternatives; gmail doesn't allow you to sort your entire inbox by sender. however, you can find a way to see all emails by sender. - This is the new look of Gmail
 earlier, google announced it was about to change gmail's style. this update not only changes the interface but also adds new features in the inbox.
earlier, google announced it was about to change gmail's style. this update not only changes the interface but also adds new features in the inbox. - 3 good tips to help you manage Inbox on Gmail more effectively
 on gmail there are many hidden features that even long-time users won't discover. in the article below, network administrator will introduce you to 3 good tips for managing mailboxes on gmail quickly and more efficiently.
on gmail there are many hidden features that even long-time users won't discover. in the article below, network administrator will introduce you to 3 good tips for managing mailboxes on gmail quickly and more efficiently. - Gmail adds features for faster mail viewing
 google has just added a new feature in google labs to your pet, inbox preview, to quickly see the 10 most recent messages in your inbox.
google has just added a new feature in google labs to your pet, inbox preview, to quickly see the 10 most recent messages in your inbox. - 11 great extensions for Gmail on Firefox
 gmail gave way to google inbox and google chrome won the battle with mozilla firefox. but for those loyal to the two most memorable brands on the internet, firefox and gmail, will definitely like these gmail extensions for firefox.
gmail gave way to google inbox and google chrome won the battle with mozilla firefox. but for those loyal to the two most memorable brands on the internet, firefox and gmail, will definitely like these gmail extensions for firefox. - Gmail has 'magic mailbox'?
 'magic inbox' will prioritize and organize e-mails of frequently contacted or friends' addresses to the top of the mailbox.
'magic inbox' will prioritize and organize e-mails of frequently contacted or friends' addresses to the top of the mailbox. - Enable Category Tabs for Gmail web background
 google has just added the gmail service to the web, the category tabs feature helps automatically organize emails into groups, allowing users to instantly access emails that they need more quickly. by default this feature will be hidden, you can activate it by going to the settings icon and choosing configure inbox.
google has just added the gmail service to the web, the category tabs feature helps automatically organize emails into groups, allowing users to instantly access emails that they need more quickly. by default this feature will be hidden, you can activate it by going to the settings icon and choosing configure inbox.










 How to fix Outlook Web cannot load attachments
How to fix Outlook Web cannot load attachments How to turn off Smart Reply and Smart Compose features in Gmail
How to turn off Smart Reply and Smart Compose features in Gmail What happens to a user's Google account when they 'pass away'
What happens to a user's Google account when they 'pass away' How to create a Gmail account for children under 18 years old 2021
How to create a Gmail account for children under 18 years old 2021 How to set up automatic email replies on Outlook
How to set up automatic email replies on Outlook