How to add a new email address to your Gmail contacts
Gmail is still one of the most familiar and important email addresses for many people, when it comes to daily work or communication with people. In contacts on Gmail, for those who have saved them, contacting in the following times will be simpler. We just need to enter the first few characters in their email account to choose to send. However, for those who first send a message to you or are not on the email address list, sending email later will be more difficult.
You will need time to find the person who sent you the letter. Or it may be unknown who the sender of the message is, since it is not in the saved directory, which could lead to the wrong email. The best way is to add those email addresses to your contacts list on Gmail. In the article below, you will learn how to add new email addresses to Gmail contacts under 2 different options.
Method 1: Add new email to Gmail from the Inbox
This is a simple way to do it when you want to add anyone to Gmail, when they send mail.
Step 1:
You log in to your Gmail address and open your Inbox to find the email address you want to add to your contacts on Gmail.

Step 2:
In the content of that email, the above will be accompanied by the sender's email address. Continue you click on the triangle icon to drop down and click Add [Name of email address to add] to Contact list to add that account to the contacts on Gmail.

If the Sender message has been added to the Contacts list in the yellow frame, we have added them successfully.
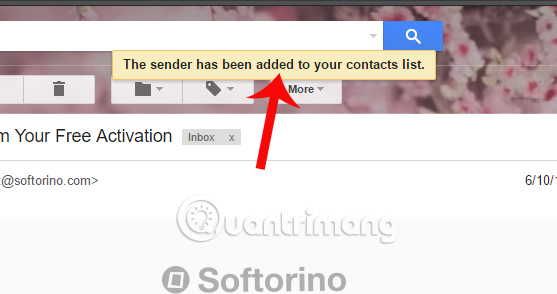
Method 2: Add an address via contacts
In this way, you can add any new email addresses to your saved contacts on Gmail, not through the inbound mail in the Mailbox as above.
Step 1:
In the Gmail interface, users will click on the arrow next to Gmail in the upper left corner of the interface, then press Select Contacts .

Step 2:
We will be redirected to the new web interface. At this interface, click on the plus icon Add new contact to add a new contact.

Step 3:
The interface appears to enter the information of the person you want to add to the contact. Here you fill in the information, name, email address, phone number if available, representative image . into this interface. Then click Save to save.
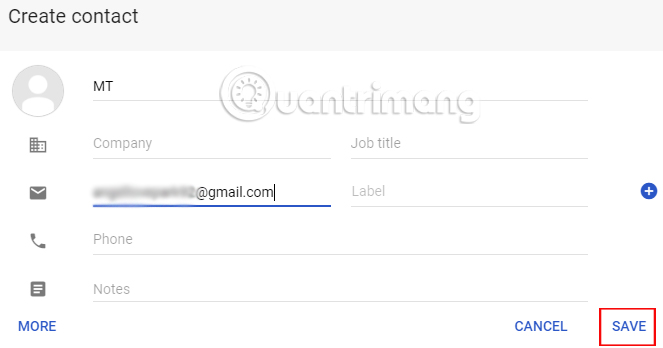
Step 4:
In case we want to edit the information of the new mail account on Gmail, we click on the pen icon Edit contact at each account.

If you want to delete that contact in Gmail's contacts, click on the 3 dot icon and select Delete to delete the contact.

These are two ways to help users add new contacts to contacts on Gmail. If you want to add a new address with email messages in Inbox, follow the way 1. In the case of adding any email addresses to your name on Gmail, even if no mail is sent, do it 2.
Refer to the following articles:
- How to transfer, backup phone contacts from iPhone to Gmail
- Instructions for recovering email sent on Gmail iPhone / iPad
- Instructions to create Group, Email group in Gmail
You should read it
- Contacts in Gmail, Android phones are deleted, this is how to recover
- How to find contacts in new Gmail
- How to access Contacts on the new Gmail interface
- How to update the new Gmail interface if your Gmail has not been upgraded
- How to email Gmail to Outlook.com
- Discover useful Gmail features
- Sync iPhone contacts with Gmail
- 14 useful tools for Gmail should not be ignored - P2
May be interested
- How to email Gmail to Outlook.com
 outlook.com is microsoft's webmail, possessing many attractive features such as integrating with many social networks or the ability to sync other email services right in gmail.
outlook.com is microsoft's webmail, possessing many attractive features such as integrating with many social networks or the ability to sync other email services right in gmail. - Sync iPhone contacts with Gmail
 synchronizing your iphone contacts to gmail is a way that you can store your gmail phone number in case your iphone has a problem but you can keep all contacts on your device. please refer to our article below.
synchronizing your iphone contacts to gmail is a way that you can store your gmail phone number in case your iphone has a problem but you can keep all contacts on your device. please refer to our article below. - How to export iPhone contacts, sync iPhone contacts to Gmail
 syncing iphone contacts to gmail will help you get your contacts back the fastest when you replace the device, or when your iphone is damaged and cannot be restored.
syncing iphone contacts to gmail will help you get your contacts back the fastest when you replace the device, or when your iphone is damaged and cannot be restored. - How to transfer, backup phone contacts from iPhone to Gmail
 synchronizing your name on your iphone to gmail will allow users to move all contacts from one device to another, or create a backup of contacts if your phone has problems.
synchronizing your name on your iphone to gmail will allow users to move all contacts from one device to another, or create a backup of contacts if your phone has problems. - How to access Contacts on the new Gmail interface
 the new gmail interface has completely changed the layout as well as the content in the old gmail interface. therefore, users sometimes find it difficult to find management items such as contacts.
the new gmail interface has completely changed the layout as well as the content in the old gmail interface. therefore, users sometimes find it difficult to find management items such as contacts. - How to block strange emails sent from Google+ to Gmail
 google has allowed people on google+ to send emails directly to your gmail address. however, if you don't want to receive email from strangers, how do you do it?
google has allowed people on google+ to send emails directly to your gmail address. however, if you don't want to receive email from strangers, how do you do it? - Recover deleted contacts in Gmail
 in the process of using gmail, you delete the wrong contacts, or you delete the contacts or for some other reason, you accidentally delete the contacts. you want to retrieve deleted contacts in gmail but do not know how to get back.
in the process of using gmail, you delete the wrong contacts, or you delete the contacts or for some other reason, you accidentally delete the contacts. you want to retrieve deleted contacts in gmail but do not know how to get back. - How to update the new Gmail interface if your Gmail has not been upgraded
 google has just updated gmail and it's the biggest new design ever since. new gmail design will bring many security features such as security mode to add 2-factor authentication or set a self-destruct time for email. the fake email alerts are also clearer, the new tasks tool to upload to-do and manage lists right in the email.
google has just updated gmail and it's the biggest new design ever since. new gmail design will bring many security features such as security mode to add 2-factor authentication or set a self-destruct time for email. the fake email alerts are also clearer, the new tasks tool to upload to-do and manage lists right in the email. - What's new in Gmail 4.0 for iOS?
 the first impressive feature is answering messages directly from notifications without opening the gmail application. this will help users save more time when using.
the first impressive feature is answering messages directly from notifications without opening the gmail application. this will help users save more time when using. - Instructions on how to export contacts from Gmail
 instructions on how to export contacts from gmail. the first google contacts (google contact) is an online contact management tool integrated with gmail, calendar, google drive. with this service can help users synchronize their contacts from other platforms
instructions on how to export contacts from gmail. the first google contacts (google contact) is an online contact management tool integrated with gmail, calendar, google drive. with this service can help users synchronize their contacts from other platforms










 How to sign in to Gmail, sign in to multiple Gmail accounts at the same time
How to sign in to Gmail, sign in to multiple Gmail accounts at the same time How to secure Google information from the Google Docs attack?
How to secure Google information from the Google Docs attack? Instructions on how to fix errors when accessing Gmail
Instructions on how to fix errors when accessing Gmail How to delete all emails of a specific sender on Gmail?
How to delete all emails of a specific sender on Gmail? 7 simple steps turn Gmail into an application on the desktop
7 simple steps turn Gmail into an application on the desktop