How to use your web browser's built-in printer tool to save emails as PDF files
If you want to save any one or more emails as archives or for offline use, every modern browser these days makes it easy to "print" an email to a PDF file with just a few taps. simple setup.
How to save emails as PDF on Windows
Nearly all popular web browsers today have built-in printing tools. You can use Chrome, Edge, or Firefox to print your email to PDF.
In this article, we will take Chrome as an example. First, launch Chrome on your Windows PC. Then you go to Gmail and log in to your Google account as usual.
Next, open the email that you want to save as a PDF. In the email interaction window, click the three-dot menu in the top right corner of the screen and select 'Print'.
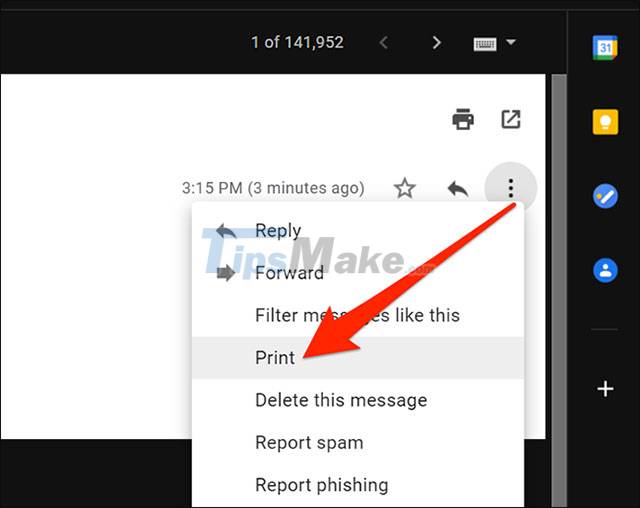
In the 'Print' window, click the drop-down menu next to 'Destination' and select 'Save as PDF'. If needed, you can configure other options such as the layout and margins of the file.

Once done, click 'Save' to start the PDF creation process.
After a few seconds, the save document dialog box will appear. In this window, you name the PDF file and choose a destination folder to save it, then click "Save".
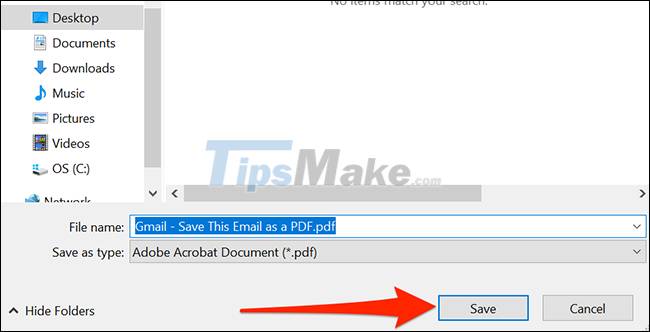
The email is now saved as a PDF file in the folder you just specified. You can virtually 'print' as many emails as you want this way.
How to Save Emails as PDF on Mac
Like Windows, you can also use your browser's built-in PDF print engine to save emails as PDF files on your Mac.
To get started, open the Gmail page in your favorite web browser and log into your account as usual.
Next, open the email that you want to save as a PDF file. In the email view window, you click on the three-dot menu in the top right corner and select 'Print'.
(Tip: If you click 'Print' and see a pop-up blocker message in Firefox, click the 'Preferences' tab in the upper-left corner of the Gmail window and select 'Allow pop-ups for mail.google. com'. Then click 'Print' again).

On the print window, under 'Destination', select 'Save as PDF'. You can adjust other settings that you want to apply on the target document. Then click 'Save'.

In case you use Safari, click the drop-down menu that says 'PDF' at the bottom of the print window and select 'Save as PDF'.

On the save document window that appears on the screen, enter the PDF file name in the text field at the top. Then choose a destination folder to save the file and click 'Save'. (The save document window in Safari will look slightly different from the image below, but the options available are essentially the same.)

You should read it
- How to save email as a PDF file on Windows 10
- How to Email Audio Files
- Beware of the 7 most common types of spam
- The only secure email is the text-only email
- How to save email as PDF on iPhone
- How to retrieve the true source of email
- 6 best email apps for Mac
- How to backup Outlook email with File History on Windows 10
May be interested
- Skype will be built into browsers
 microsoft will release a version of skype that works on browsers without requiring users to install plu-gin or any additional utilities, according to wp sauce blog.
microsoft will release a version of skype that works on browsers without requiring users to install plu-gin or any additional utilities, according to wp sauce blog. - Select the location of the printer in the office
 printers are one of the most common devices in our office, although today the size of the printers has been greatly optimized, but put it in a position that fits well. with aesthetics, being convenient in the process of use is still not an easy task.
printers are one of the most common devices in our office, although today the size of the printers has been greatly optimized, but put it in a position that fits well. with aesthetics, being convenient in the process of use is still not an easy task. - How to fix Windows errors not connected to the printer
 some printer connection errors, such as the installation process in the middle, are stopped, the printer does not accept the command, the document prints on white paper, or the error does not receive the signal between the computer and the printer, does not connect printer in lan. with this error, an error message will appear on the screen. windows cannot connect to printer, windows cannot connect to the printer.
some printer connection errors, such as the installation process in the middle, are stopped, the printer does not accept the command, the document prints on white paper, or the error does not receive the signal between the computer and the printer, does not connect printer in lan. with this error, an error message will appear on the screen. windows cannot connect to printer, windows cannot connect to the printer. - Instructions for renaming the printer on Windows 10
 when working with multiple printers on your computer, you can rename those printers to facilitate connecting and using the printer to print data.
when working with multiple printers on your computer, you can rename those printers to facilitate connecting and using the printer to print data. - The printer prints slowly - Causes and effective and quick fixes
 the printer is in normal use but suddenly slows down, not working as fast as before. the article guides how to fix the slow printer error, click to see now!
the printer is in normal use but suddenly slows down, not working as fast as before. the article guides how to fix the slow printer error, click to see now! - Instructions on how to check and install the IP address for the printer
 some printers now have additional networking features, making it easier for users to exchange data in the internal area for printing. so how can i check the printer's ip address?
some printers now have additional networking features, making it easier for users to exchange data in the internal area for printing. so how can i check the printer's ip address? - How to Clean Your Printer's Print Head
 today's tipsmake will show you how to fix a clogged printer head. print head clogs often occur due to ink drying out due to lack of use, which can lead to uneven or misleading printing results. usually, a clogged print head can be fixed with the printer's built-in self-cleaning software, but if this doesn't work, you'll need to clean the print head manually.
today's tipsmake will show you how to fix a clogged printer head. print head clogs often occur due to ink drying out due to lack of use, which can lead to uneven or misleading printing results. usually, a clogged print head can be fixed with the printer's built-in self-cleaning software, but if this doesn't work, you'll need to clean the print head manually. - Common printer errors and how to fix them
 during the process of using the printer, you will encounter errors such as a printer jam, a print error that is blurred, or a black mark on the surface, etc. these errors are not uncommon and may occur. out at any time. so what is the fix for each type of error?
during the process of using the printer, you will encounter errors such as a printer jam, a print error that is blurred, or a black mark on the surface, etc. these errors are not uncommon and may occur. out at any time. so what is the fix for each type of error? - Show you 8+ simple steps to refill printer ink for beginners at home
 why should you refill printer ink at home? what are the signs that your printer is running out of ink? instructions for refilling printer ink quickly and easily!
why should you refill printer ink at home? what are the signs that your printer is running out of ink? instructions for refilling printer ink quickly and easily! - Know the printer for good use
 printers now have many different shapes and types. want to buy a printer, which one to choose? in order to purchase the right goods, it is necessary to understand the types of printers
printers now have many different shapes and types. want to buy a printer, which one to choose? in order to purchase the right goods, it is necessary to understand the types of printers










 Microsoft adds Math Solver to Edge browser
Microsoft adds Math Solver to Edge browser Google Chrome crashes on Windows 10? Here's the fix!
Google Chrome crashes on Windows 10? Here's the fix! Microsoft 'killed' Internet Explorer from June 15, 2022
Microsoft 'killed' Internet Explorer from June 15, 2022 How to fix status_invalid_image_hash error on Microsoft Edge
How to fix status_invalid_image_hash error on Microsoft Edge How to Enable PUA Protection security feature on Edge Chromium
How to Enable PUA Protection security feature on Edge Chromium How to view open tab content in Firefox right on the Windows 10 taskbar
How to view open tab content in Firefox right on the Windows 10 taskbar