Steps to make presentation reports by Powerpoint fast and beautiful for beginners
The following article is detailed instructions Steps to make presentation reports in PowerPoint fast and beautiful.
Step 1: Start PowerPoint -> go to File -> New there are template templates for you to choose:
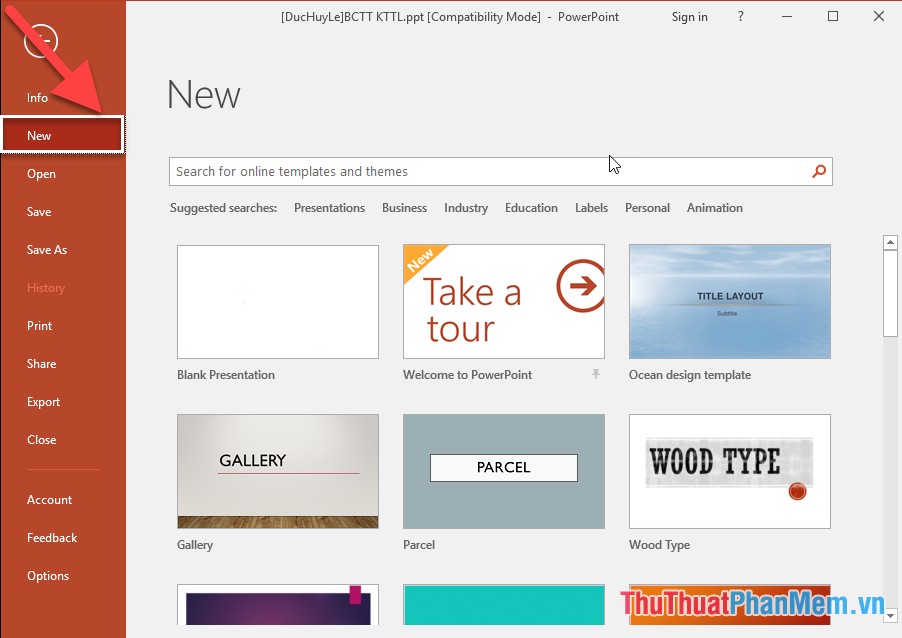
Step 2: Click on your favorite pattern -> Creat:
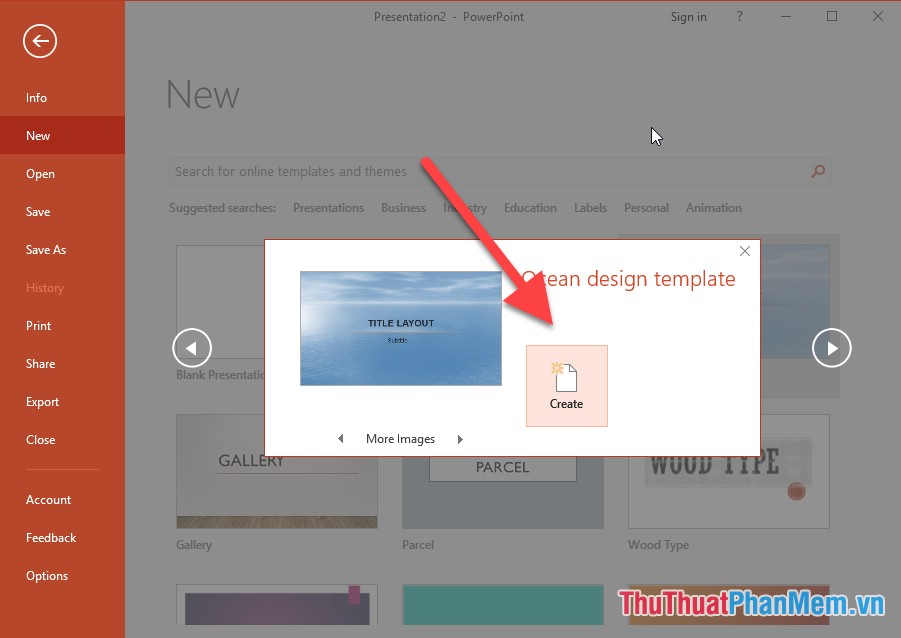
Step 3: Enter a general title and introduction for the report you want to create:
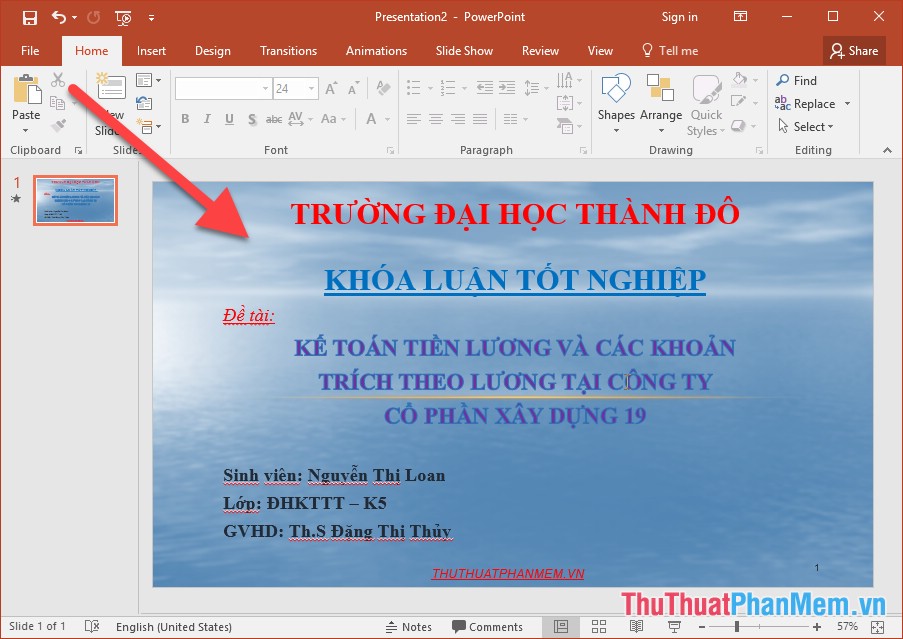
- In the process of designing to create an impressive beautiful Slide without distracting the viewers, you need to pay attention to choose a dark background with bright text or vice versa to ensure maximum contrast to help you emphasize the content to be presented. Absolutely shaded effect should be avoided.
Step 4: After creating the introductory silde, you need to create the Slide master you only need to format the font, font size and font color for all slides to create next. Click View -> Slide Master:

Step 5: Implement font format, size and color for the text. You need to pay attention not to use too many fonts in a slide, using traditional fonts should not use fonts sir. For font sizes larger than 36 points, the rest of the font size is larger than 24 points. In addition, you can create a header, footer, page number for Slide by clicking Insert -> Header and footer:

Step 6: Enter content as your request. For example, here insert the page number, enter content Footer -> finally click Apply to all:

- Each Slide should not enter too many words, only enter 5-7 lines on a slide.
Step 7: After formatting the Slide master, click Close Master View close:

Step 8: After creating the Silde Master right click on the left pane select New Silde to create the next content:

Step 9: Enter the content for Slide with the format set in the Silde master:

- In case the next Silde has the same layout as the slide just created, copy this silde for the next slide:

- You just need to edit the content for the next slide:

Step 10: In the process of creating slides, need images to illustrate, click Insert -> Pictures:

Step 11: The Insert Picture dialog box appears, select the image to be inserted -> Open:

- Results of inserting images into slides:

Step 12: You want to draw a diagram illustrating the organization chart of the company, click Insert -> Shapes to select the image you want to draw:

- Select the image you want to draw, for example here create a flow chart:

Step 13: After creating the content for all slides you create effects for the Slide. Click Transitions to create transition effects for Slide (To create the same effect for all slides press Ctrl + A to select the entire slide before clicking Transitions) -> choose the appropriate effect with the slide content you want to create:

Step 14: Select effects for each object on the slide by clicking the object you want to create -> Animations -> select the effect you want to create:

Step 15: After selecting the effect for the slide if you want to change the position of the effect, click Effects Options and choose to move the effect to horizontal or up or down:

- Finally, click the Slide Show icon to preview the newly created Slide (or press Shift + F5):

- Use the left mouse button to switch pages and move objects:

- During the test run, if you find it inappropriate, you can change the content and effects so that the report reaches the best results:

Above is a detailed guide of Steps to make presentation reports by Power fast and beautiful. Good luck!
You should read it
- how to make Proposal in PowerPoint
- How to make PowerPoint presentation slides nice and fast
- How to Make a Great PowerPoint Presentation
- Presentation of Powerpoint report
- 7 pages of PowerPoint slide templates help your presentations 'sublimate'
- How to make slides run automatically in PowerPoint
- How to Present a PowerPoint
- Create beautiful slides for PowerPoint presentations with 8 tips
May be interested
- How to Make a Great PowerPoint Presentation
 powerpoint is a microsoft office suite program which is used to make presentation slideshows, combining text and images to create captivating and motivating presentations. however, the skills and secrets to make these excellent...
powerpoint is a microsoft office suite program which is used to make presentation slideshows, combining text and images to create captivating and motivating presentations. however, the skills and secrets to make these excellent... - How to make PowerPoint for beginners
 creating powerpoint slides for making reports, presentations or lectures is very simple.
creating powerpoint slides for making reports, presentations or lectures is very simple. - How to Present a PowerPoint
 if you're giving a presentation for school, work, or any other reason, using a powerpoint is a great choice. presenting a powerpoint is a good way to enhance a presentation with additional images, key text, and structure. however,...
if you're giving a presentation for school, work, or any other reason, using a powerpoint is a great choice. presenting a powerpoint is a good way to enhance a presentation with additional images, key text, and structure. however,... - Beautiful free PowerPoint slides for teachers
 whether you are teaching a class, teaching lectures, running an instructional program or training students, the following powerpoint slides are perfect choices. some templates provide you with tables, charts and diagrams, while others provide you with simple educational theme themes that match your presentation.
whether you are teaching a class, teaching lectures, running an instructional program or training students, the following powerpoint slides are perfect choices. some templates provide you with tables, charts and diagrams, while others provide you with simple educational theme themes that match your presentation. - How to make PowerPoint - Instructions for making reports and presentations using PowerPoint
 powerpoint is an application that helps you create presentations, reports, presentations ... this article will guide step by step making powerpoint for new students.
powerpoint is an application that helps you create presentations, reports, presentations ... this article will guide step by step making powerpoint for new students. - Review presentations in PowerPoint 2016
 before submitting a presentation, users can ask others to review the presentation and give feedback on the slides. the presentation creator can even work with a collaborator to create a presentation together.
before submitting a presentation, users can ask others to review the presentation and give feedback on the slides. the presentation creator can even work with a collaborator to create a presentation together. - PowerPoint 2016: Rehearse and Record Your Presentation
 powerpoint offers a number of tools that can help you rehearse your presentation. you can even record a transcript with a voiceover, allowing your audience to review the presentation themselves later.
powerpoint offers a number of tools that can help you rehearse your presentation. you can even record a transcript with a voiceover, allowing your audience to review the presentation themselves later. - Create beautiful photo effects in PowerPoint
 powerpoint gives you lots of cool features to make your presentation more alive. one of them is the feature to create beautiful photo effects to help your images move diverse, avoid boring.
powerpoint gives you lots of cool features to make your presentation more alive. one of them is the feature to create beautiful photo effects to help your images move diverse, avoid boring. - Instructions to make a beautiful background for PowerPoint slides
 introducing to you how to create beautiful backgrounds for power point presentation slides 2013.
introducing to you how to create beautiful backgrounds for power point presentation slides 2013. - Tips for creating beautiful PowerPoint slides
 you often have to create powerpoint presentation slides to present topics while studying or working. if you want your powerpoint presentation slides to look beautiful and professional, then let's take a look at the tips.
you often have to create powerpoint presentation slides to present topics while studying or working. if you want your powerpoint presentation slides to look beautiful and professional, then let's take a look at the tips.










 How to use effects in PowerPoint
How to use effects in PowerPoint Use effects for tables and charts in PowerPoint
Use effects for tables and charts in PowerPoint Use SmartArt effects in PowerPoint
Use SmartArt effects in PowerPoint Create and use effects for audio and video in PowerPoint
Create and use effects for audio and video in PowerPoint Use effects with images and shapes in PowerPoint 2016
Use effects with images and shapes in PowerPoint 2016 Page numbering in Word 2016
Page numbering in Word 2016