Use effects for tables and charts in PowerPoint
In this article, I introduce you how to use effects for tables and charts in PowerPoint 2016.
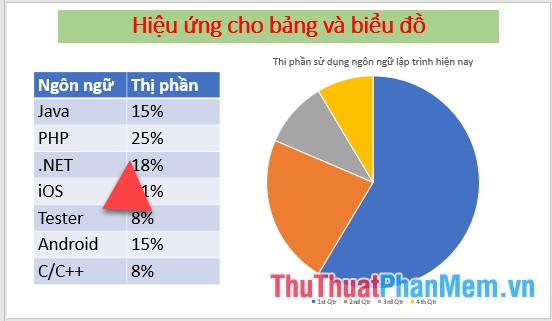
After creating the tables and charts, you can create the following effects for the objects. Usually the data table will appear before the chart:
Select the table of data to create a chart on the Animations tab -> Add Animation -> select the effect type, for example here, first select the effect that appears for the table:
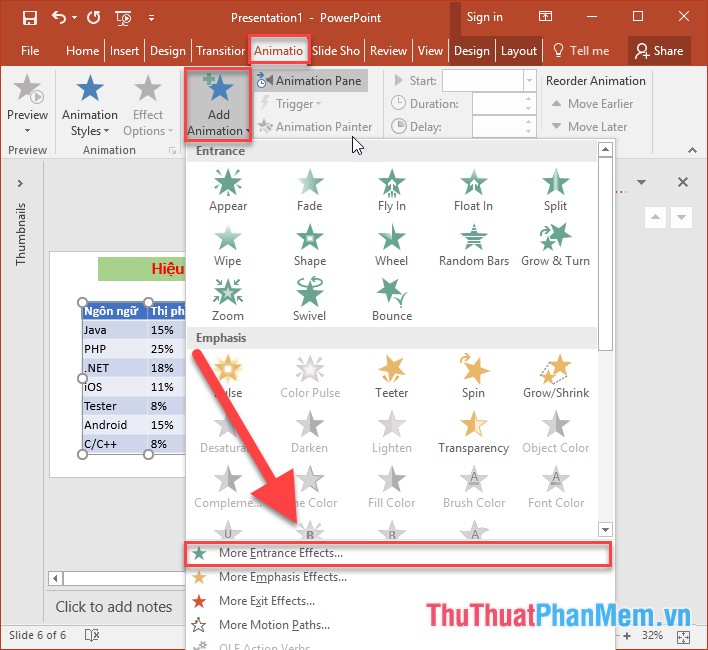
A dialog box appears that selects the appropriate effect:
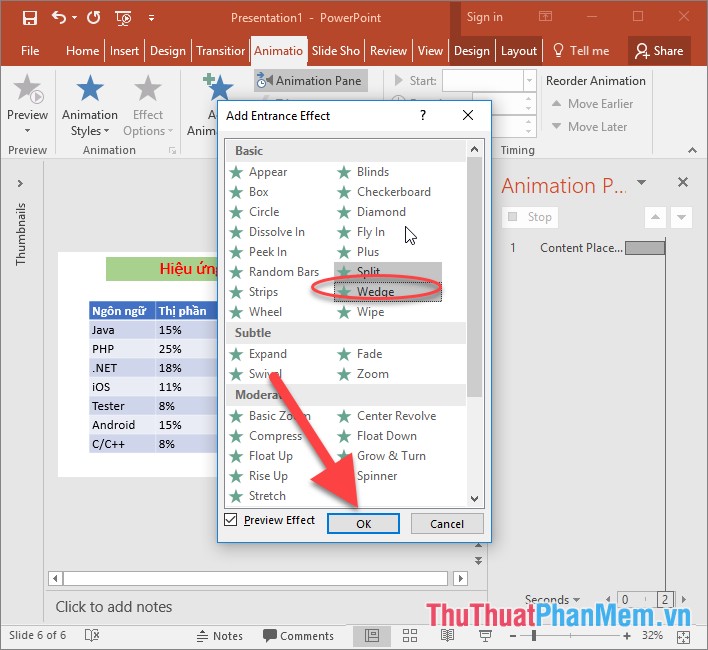
Next need to emphasize the data on the board -> use additional Emphasis Effect:

You want more dynamic table content to be able to use additional effects to move the table from top to bottom:

Finally, you need to hide the data sheet to display the chart -> choose to add the disappearing effect in the Exit Effect group :

After the data sheet is hidden -> the chart is shown -> select the effect that appears for the chart:

With the chart with more effects appear each element in the chart is very convenient for you to show -> click Effect Options and select By Category:

The results of each component in the chart are shown respectively:

Also with charts and tables you can set up more advanced effects by right-clicking on the effect select Timing:

Adjust parameters such as how they appear, insert sound during the slideshow, effects after the slideshow….

Above is a detailed guide on how to use effects for tables and charts in PowerPoint 2016.
Good luck!
You should read it
- How to use effects in PowerPoint
- Instructions for displaying charts in powerpoint 2007
- How to create an effect for an Excel chart in PowerPoint
- How to blur text appears in PowerPoint
- How to create motion effects on PowerPoint
- MS PowerPoint 2007 - Lesson 7: Insert images and graphics in the slide
- Beautiful free PowerPoint slides for teachers
- How to create handwritting PowerPoint effects
May be interested
- Use SmartArt effects in PowerPoint
 this article shows how to use the smartart effect in powerpoint 2016. to create a smartart object, click the insert - smartart tab - select the smartart style you want.
this article shows how to use the smartart effect in powerpoint 2016. to create a smartart object, click the insert - smartart tab - select the smartart style you want. - Create and use effects for audio and video in PowerPoint
 the following article shows how to insert, use and customize effects with audio and video in powerpoint. to insert effects for sound, you first need to perform the operation of inserting sound into the slide.
the following article shows how to insert, use and customize effects with audio and video in powerpoint. to insert effects for sound, you first need to perform the operation of inserting sound into the slide. - Use effects with images and shapes in PowerPoint 2016
 in the previous article i introduced how to use effects with text in powerpoint, this article you will be familiar with how to use effects with images and shape objects in powerpoint.
in the previous article i introduced how to use effects with text in powerpoint, this article you will be familiar with how to use effects with images and shape objects in powerpoint. - Page numbering in Word 2016
 page numbering is an indispensable operation and very important for long text. the following article provides detailed instructions for page numbering in word 2016.
page numbering is an indispensable operation and very important for long text. the following article provides detailed instructions for page numbering in word 2016. - How to create Header and Footer in Word
 to increase the professionalism of creating text, the following tipsmake.com introduces you to how to create header and footer in word.
to increase the professionalism of creating text, the following tipsmake.com introduces you to how to create header and footer in word. - Instructions for strikethrough in Word, Excel - Create dashes in Word, Excel
 the following article shows how to cross text in word, excel or adjust the font to have a horizontal line.
the following article shows how to cross text in word, excel or adjust the font to have a horizontal line.



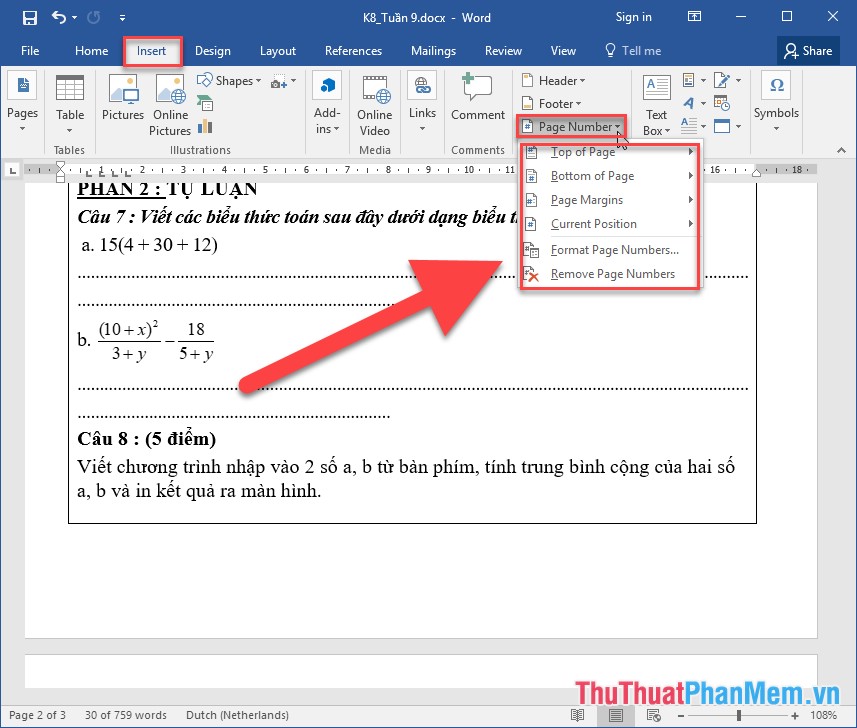


 Instructions for creating charts on PowerPoint
Instructions for creating charts on PowerPoint Work with charts in PowerPoint 2016
Work with charts in PowerPoint 2016 How to use effects in PowerPoint
How to use effects in PowerPoint Instructions for displaying charts in powerpoint 2007
Instructions for displaying charts in powerpoint 2007 How to create an effect for an Excel chart in PowerPoint
How to create an effect for an Excel chart in PowerPoint