Steps to directly install Android apps from APK files on Windows 11
Although it is only a Preview version, it also brings a great deal of excitement to loyal fans of the Windows operating system.
However, the fact that there are currently only more than 50 applications available in the Amazon Appstore does not seem to be able to meet the needs of all users. However, the fact that Windows 11 provides Windows Subsystem for Android is considered as a "way" for users to install (or understand as Sideload) the Android applications they need from the original APK file without having to use the original APK file. through the Amazon Appstore. So exactly how to exploit this path? Please refer to the following instructions.
Note: Currently only a Preview version, so Android applications Sideloaded from the original APK file will work unstable, readers need to consider before trying. This article will not reiterate the conditions for being able to install the Amazon Appstore.
How to directly install Android apps from APK files on Windows 11
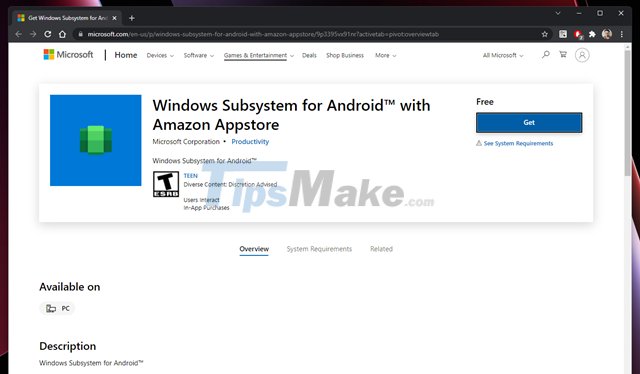
Step 1: Visit this address to install Windows Subsystem for Android or Amazon Appstore if you haven't installed it yet.

Step 2: Start Windows Subsystem for Android from the Start Menu, then switch to ON in the Developer mode option.

Step 3: Visit this address and download the latest version of SDK Platform Tools from Google.

Proceed to decompress the packet after downloading

Step 4: After decompressing the package, open the folder, type "cmd" in the address bar and press the ENTER key.

The Command Prompt dialog box will appear, please keep it and go to the next step.

Step 5: Open a web browser and visit APKMirror page, find the application you need and download its APK file.

Move the APK file to the same folder as the SDK Platform Tools that you downloaded and uncompressed above.

Step 6: Back to the Windows Subsystem for Android screen, note down the address that Developer mode provides. As shown, it has the form "127.0.0.1:58526".

Switch to the Command Prompt window, enter the syntax "adb.exe connect_IP_address", with "IP_address" will be "127.0.0.1:58526". So we will have the complete command as shown, then press the ENTER key to execute.

Step 7: Now to start Sideloading the APK file of the downloaded application, enter the command "adb.exe install_name_and_format_APK". With "APK_name and_format" being the name and format of the APK file you downloaded in Step 5.

Wait a few seconds for Windows to install the application from your APK file. When it's done, you'll see it appear in the Start Menu, and you can launch it to use as a normal Android app.
Very simple, right?
You should read it
- Steps to run Android apps on Windows 11
- How to turn off and restart Windows PC from an Android phone
- You can now run Android apps on Windows 11
- How to experience Android on PC
- How to run Android apps on Windows 10 with Genymotion
- Run the Windows application on Android with Wine
- Install Android on your computer, run Android in parallel with Windows with Virtualbox
- This is how Android apps work on Windows 11
May be interested
- How to download and install Android apps on Windows 11
 how to download android on windows 11 without emulator. instructions on how to install android applications on windows 11 are most detailed.
how to download android on windows 11 without emulator. instructions on how to install android applications on windows 11 are most detailed. - How to run Windows applications on Android using Winlator
 if you've ever thought about bringing your favorite windows apps and games to your android device, then you're in luck because today's article will show you how to use winlator to emulate windows apps directly on your android device. my phone.
if you've ever thought about bringing your favorite windows apps and games to your android device, then you're in luck because today's article will show you how to use winlator to emulate windows apps directly on your android device. my phone. - Instructions for installing Android apps on Chromebook
 please join tipsmake.com refer to the instructions on how to install android applications on chromebook in the article below!
please join tipsmake.com refer to the instructions on how to install android applications on chromebook in the article below! - How to Install Android Apps via ADB
 tipsmake.com will show you how to install adb and use it to install apps on your android device, making the process as efficient as possible.
tipsmake.com will show you how to install adb and use it to install apps on your android device, making the process as efficient as possible. - Top 10 Android apps you shouldn't install
 here are 10 android apps that are rated to affect users' privacy and security. so, users should consider them before installing them on the phone.
here are 10 android apps that are rated to affect users' privacy and security. so, users should consider them before installing them on the phone. - How to Install Windows 8 on an Android Tablet
 this wikihow teaches you how to run windows 8 on an android tablet. while you can't replace the android operating system with windows 8 or install windows 8 directly onto your android, an emulator app called limbo will allow you to run a...
this wikihow teaches you how to run windows 8 on an android tablet. while you can't replace the android operating system with windows 8 or install windows 8 directly onto your android, an emulator app called limbo will allow you to run a... - This is how Android apps work on Windows 11
 windows 11 has officially launched with a series of new features and improvements. one of the most anticipated upgrades is the ability to run 'native' android apps on the platform without having to go through emulators.
windows 11 has officially launched with a series of new features and improvements. one of the most anticipated upgrades is the ability to run 'native' android apps on the platform without having to go through emulators. - The best Android apps
 with millions of apps in play store finding the best android apps will become more difficult for users. whether you need the best weather app or a new browser, there are always dozens of options to consider. this article will list the top android apps for all purposes and these are the best android apps in 2017.
with millions of apps in play store finding the best android apps will become more difficult for users. whether you need the best weather app or a new browser, there are always dozens of options to consider. this article will list the top android apps for all purposes and these are the best android apps in 2017. - How to install and experience Android 11 directly on Windows 10
 this is the first beta version of android 11, and is available for you to experience directly on windows 10.
this is the first beta version of android 11, and is available for you to experience directly on windows 10. - How to open RAR files on Android phones
 rar files are an archive format that can contain many separate files, but unlike pdf, audio and video files, you cannot directly open rar files on android.
rar files are an archive format that can contain many separate files, but unlike pdf, audio and video files, you cannot directly open rar files on android.










 How to disable Sleep mode on Windows 11
How to disable Sleep mode on Windows 11 Instructions on how to turn off Firewall On Windows 11
Instructions on how to turn off Firewall On Windows 11 Successfully installed Google Play Store on Windows 11
Successfully installed Google Play Store on Windows 11 Microsoft releases update KB5006746 to fix up to 64 errors on Windows 11
Microsoft releases update KB5006746 to fix up to 64 errors on Windows 11 You can now run Android apps on Windows 11
You can now run Android apps on Windows 11 Steps to run Android apps on Windows 11
Steps to run Android apps on Windows 11