How to run Android apps on Windows 10 with Genymotion
Genymotion is a popular Android emulator based on VirtualBox. If you play heavy 3D graphics games, such as PUBG Mobile, that need 2GB or more, Genymotion lets you experience them on larger laptops or desktops without performance problems. In this tutorial, you'll learn how to run Android apps on Windows 10 with Genymotion and play your favorite Android games on your computer.
Note : Genymotion is an exclusive software geared towards serious Android developers. However, the personal version for gaming is completely free and that is enough to run all your favorite applications.
1. Download and install Genymotion
Download Genymotion Desktop for Windows with VirtualBox. Minimum system configurations are shown here. Although writing is 4GB of RAM, at least 8GB of RAM will keep you from having any performance delays. The more RAM you have, the better the experience will be.
 Minimum system configurations
Minimum system configurations During installation, select the desired setup language to be English or any other language. To create a folder path in Windows 10, it needs at least 315MB of space. You have the option of not creating a Start menu folder so the app doesn't interfere with the rest of the PC functions.
Wait for a while for Genymotion to install on Windows 10. Once done, VirtualBox will automatically start to install on Windows 10.
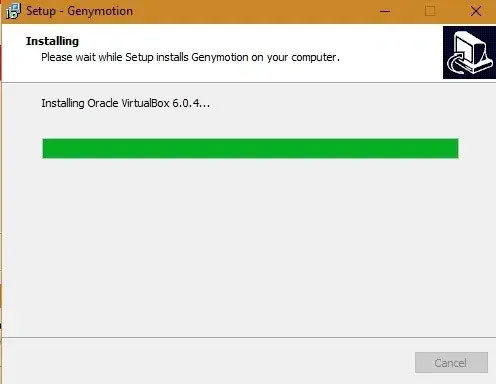 VirtualBox will automatically start installing on Windows 10
VirtualBox will automatically start installing on Windows 10 2. Install VirtualBox
Click Next to agree to the setup of the Oracle VM VirtualBox Wizard.
VirtualBox will install some internal components. Click Next to continue. You will get an option to not create VirtualBox menu items, shortcuts and quick launch bars.
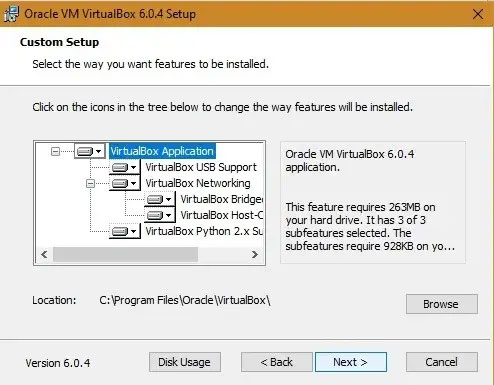 Optionally not create menu items, shortcuts and quick launch bars VirtualBox
Optionally not create menu items, shortcuts and quick launch bars VirtualBox You may receive a warning about network interfaces temporarily disconnected. You can safely ignore this message. Click Yes and continue.
VirtualBox is ready to install. Click Install to proceed.
It only takes a moment for the VirtualBox application to install on the system.
Click Finish as soon as the installation is complete. This will automatically take you to the next step of launching Genymotion.
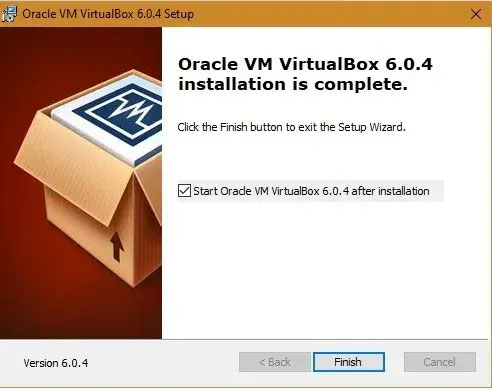 Oracle VM VirtualBox was installed successfully
Oracle VM VirtualBox was installed successfully 3. Launch and activate Genymotion
Select the Launch Genymotion option and click Finish to continue.
The Genymotion application will launch on the Windows 10 screen.
In the next phase, you will need to create a Genymotion account to run Android apps. This will automatically redirect you to a browser window with the Genymotion form. While filling in the information, be sure to select Genymotion for personal use / Gaming .
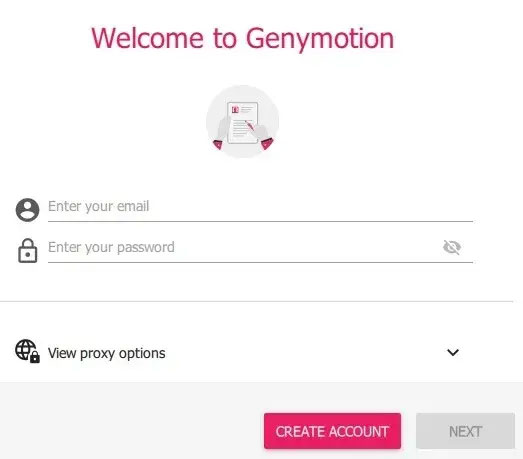 Create a Genymotion account
Create a Genymotion account When the license window appears on the Genymotion control panel, select Personal use , if you do not have a paid license.
In the final stage, you must agree to the end user license agreement before the Genymotion panel opens on the screen.
4. Install virtual device in Genymotion
Working with Genymotion is quite easy. Click + to install a virtual mobile device and run your emulator. You can run multiple virtual devices on Windows 10 (depending on how much RAM you have).
Select the target virtual device based on the configuration. Initially, try the simplest 'custom phone' (you can delete these virtual devices easily).
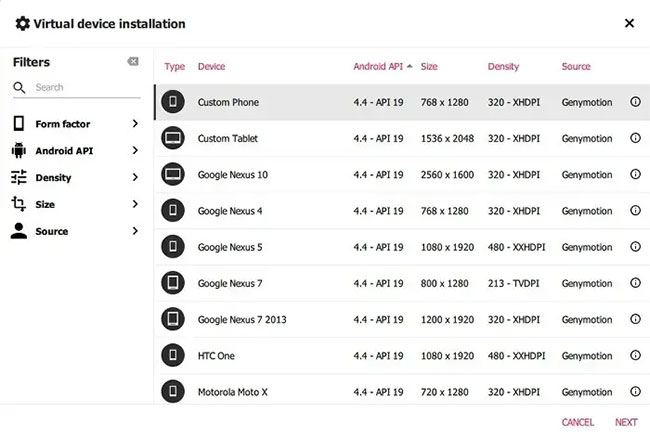 Try the simplest 'custom phone'
Try the simplest 'custom phone' You can set various parameters related to your virtual device, including Android versions 4.4 and above and RAM (at least 2GB recommended).
It only takes a few moments for the virtual device to be installed on Windows 10. A virtual device is gradually being installed above. As shown below, it has been successfully created.
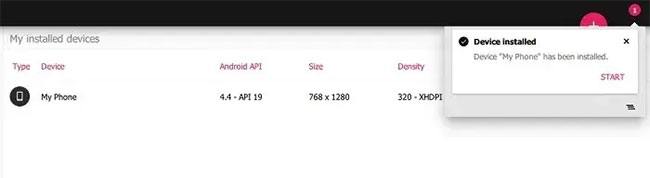 Virtual device successfully installed
Virtual device successfully installed Now you can boot this virtual device easily.
Again, it doesn't take long for the virtual device to start with Genymotion before you get to the stage of running the application.
5. Launch virtual devices and run Android apps on Windows 10
The virtual device emulator opens as a separate option on Windows 10.
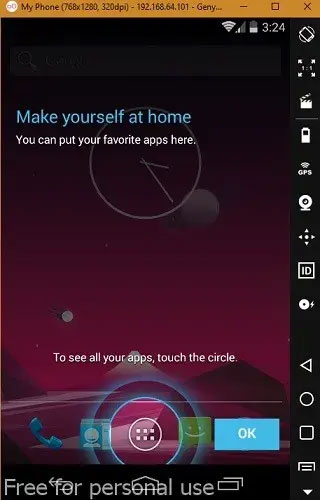 The virtual device emulator opens as a separate option on Windows 10
The virtual device emulator opens as a separate option on Windows 10 You can experiment with apps in the Windows 10 home screen just like on regular phones or tablets.
Go to the browser window to download the game, such as PUBG Mobile. However, for serious simulation work, you need the Play Store to be downloaded from GApps, which can be accessed from the system tray on the right.
You must re-verify your Google Play account to download apps. GApps only has a capacity of 70MB, so you can download it to access the Play Store.
Once the Play Store has been installed, you will be asked to reboot the device. This will not restart the computer but only the virtual device. It will automatically start up in a few minutes.
Now you can download any game or app you want directly from the Play Store. If some apps like PUBG Mobile aren't supported, then you need a virtual machine with a higher Android version and more RAM. Refer to the previous section to create a virtual machine that suits your needs.
The downloaded application is installed on the Genymotion emulator as shown here.
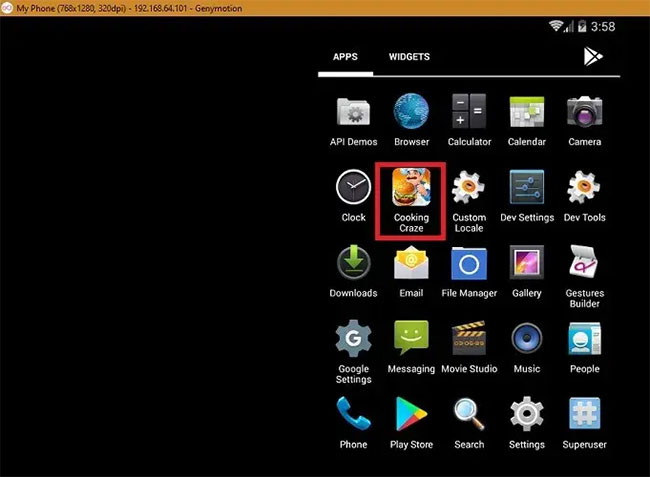 Downloaded applications are installed on the Genymotion emulator
Downloaded applications are installed on the Genymotion emulator Genymotion is a very useful application to run your favorite Android games and applications on your computer. It has many advanced options, such as joystick, accelerometer and remote control to support advanced features.
You should read it
- This is how Android apps work on Windows 11
- You can now run Android apps on Windows 11
- 10 best Android emulator software for Windows
- This tool can help install Android APK files on Windows 11
- The best Android apps
- All users can run Android apps on Windows 11 next month
- Why are Android tablet apps so bad?
- How to experience Android on PC
May be interested
- Series of fake Android apps you should remove from your device immediately
 fake android apps aren't just found on shady third-party app stores. sometimes they even make their way to the play store.
fake android apps aren't just found on shady third-party app stores. sometimes they even make their way to the play store. - Detects many malicious Android applications that hide icons themselves to make it harder to uninstall
 threat researchers at australia-based sophoslabs have found 15 android apps, apparently doing nothing but displaying ads on the device. these programs have product names and descriptions from qr readers to photo editors.
threat researchers at australia-based sophoslabs have found 15 android apps, apparently doing nothing but displaying ads on the device. these programs have product names and descriptions from qr readers to photo editors. - Top 3 best Android emulation software
 android emulation software helps you more convenient in learning, testing software, playing games ... the following article introduces you to the top 3 best android emulation software today.
android emulation software helps you more convenient in learning, testing software, playing games ... the following article introduces you to the top 3 best android emulation software today. - Experience running Android apps on Windows 11: Too bad
 the experience of running android apps on windows 11 is not pleasant at all. from time immemorial, android applications have never performed well on large screen devices. this is why google has to spend a lot of time trying to improve the experience of android tablets.
the experience of running android apps on windows 11 is not pleasant at all. from time immemorial, android applications have never performed well on large screen devices. this is why google has to spend a lot of time trying to improve the experience of android tablets. - Great apps only available on Android
 google play is slowly catching up with the huge number on the app store that apple has 'built up' to build. for android believers, the new 'green robot' operating system is the most appropriate platform to push hardware and software to its limits.
google play is slowly catching up with the huge number on the app store that apple has 'built up' to build. for android believers, the new 'green robot' operating system is the most appropriate platform to push hardware and software to its limits. - Top Android apps are free and discounted (May 24, 2019)
 what do you do to find discounted android apps, free android apps? tipsmake.com will synthesize the most outstanding android apps that are free and discounted to help you save a bit of money during the time when prices escalate, gas prices sometimes increase slightly.
what do you do to find discounted android apps, free android apps? tipsmake.com will synthesize the most outstanding android apps that are free and discounted to help you save a bit of money during the time when prices escalate, gas prices sometimes increase slightly. - 4 ways to uninstall apps for Android devices
 are you installing too many software on your beloved android phone without needing to use them? storing these unused applications both consumes memory and sometimes even drains the battery due to applications running in the background.
are you installing too many software on your beloved android phone without needing to use them? storing these unused applications both consumes memory and sometimes even drains the battery due to applications running in the background. - How to experience Android on PC
 you want to play games, or use android applications on your windows computer. but you don't know how to do it yet. read the following article of network administration.
you want to play games, or use android applications on your windows computer. but you don't know how to do it yet. read the following article of network administration. - 4 hidden methods and application restrictions on Android
 it's easy to get distracted by so many apps on your phone. the best way to reduce the 'gluing' time to your screen is to get these apps out of your sight.
it's easy to get distracted by so many apps on your phone. the best way to reduce the 'gluing' time to your screen is to get these apps out of your sight. - 10 Android Apps You Should Delete Immediately to Protect Your Privacy
 your favorite apps don't just collect information for their own use; they also share it with third parties, all for profit.
your favorite apps don't just collect information for their own use; they also share it with third parties, all for profit.









 The fastest way to clean your computer on Windows 10
The fastest way to clean your computer on Windows 10 How to make the computer wallpaper constantly changing on Win 10
How to make the computer wallpaper constantly changing on Win 10 How to enable / disable network location indexing in Photos app on Windows 10
How to enable / disable network location indexing in Photos app on Windows 10 Microsoft is about to eliminate one of the most useful features of Windows
Microsoft is about to eliminate one of the most useful features of Windows How to change what Alt + Tab shows in Windows 10
How to change what Alt + Tab shows in Windows 10 Install Windows 10 with a super fast USB in just a few simple steps
Install Windows 10 with a super fast USB in just a few simple steps