Steps to run Android apps on Windows 11
In this article, TipsMake.com will show you how to run Android apps on Windows 11. To be successful, you need to adhere to some pretty strict requirements. If you are unable to meet these requirements, please wait a little longer.
Requirements to be met to be able to run Android apps on Windows 11
Before you can try to run Android apps on Windows 11, you need to make sure your computer meets the following requirements:
- Joining the Windows Insider Beta Channel for Windows 11 : Microsoft decided that Beta channel users will be able to pre-test the ability to run Android apps on Windows 11. So, if you are on other channels you need to switch to the channel. Beta. According to Microsoft, the Dev channel will soon be participating in the test.

- Running build 22000.282 or later : The next condition is that your computer must be running build 22000.282 or later. You can check by pressing Win + R then typing winver and pressing Enter.
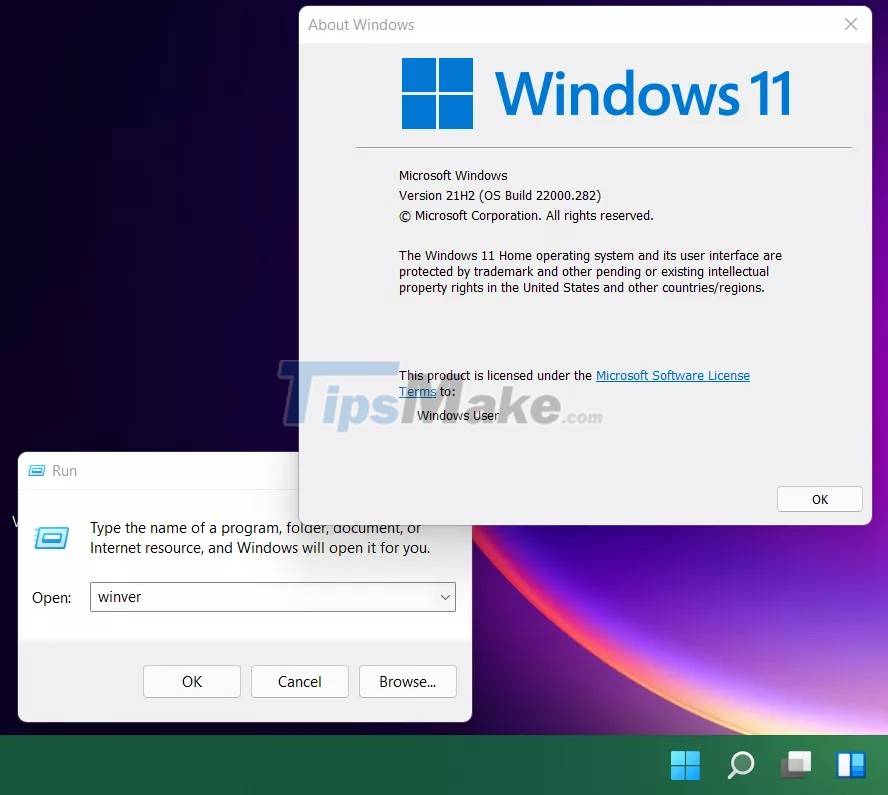
- Must enable virtualization (virtualization) : If you are not sure whether your computer has enabled virtualization or not, you can access Task Manager and then go to the Performance tab to check. If you see the words " Virtualization: Enabled " in the lower right corner, it means that virtualization is enabled. Otherwise, you have to enter the BIOS to enable it.

Other requirements
Because Microsoft currently only allows a small number of users in the US to participate in the test, they require users to meet the following additional requirements:
- The computer must set the territory as the US
- US citizen's Amazon account is required
How to install Android apps on Windows 11
After meeting the above requirements, you can start installing Android apps on Windows 11 by following these steps:
Step 1 : Access the Windows Subsystem for Android application page here.
Step 2 : Click the Get button . A menu will appear to confirm the redirect to Microsoft Store .

Step 3 : Click the Install button in the application page on Microsoft Store . A new window will appear with information about the Amazon Appstore .

Step 4 : Click Next to continue.

Step 5 : Click Download and wait a few minutes for the application to be downloaded and installed.

Step 6 : Click Open Amazon Appstore to open Amazon Appstore . A new screen will appear asking you to sign in to your Amazon account .

Step 7 : Click " Sign in " if you already have an account or " Create a new Amazon account " if you don't have one. After logging in, the Amazon Appstore screen will appear with a list of applications you can install on Windows 11. Currently there are only about 50 applications.

Step 8 : Click Get to get the application you want to install. You can also click on the app icon to read more about it before deciding to download and install.

Step 9 : Click Download to confirm.

Similar to other Windows apps, any Android app you just installed is accessible via the Start Menu or Windows 11 search feature.

TipsMake.com will update as soon as new information becomes available. Good luck!
You should read it
- This tool can help install Android APK files on Windows 11
- This is how Android apps work on Windows 11
- How to run Android apps on Windows 10 with Genymotion
- The 11 best Android apps to install on Chromebooks
- Why are Android tablet apps so bad?
- Top 10 Android apps you shouldn't install
- How to download and install Android apps on Windows 11
- Instructions to restore deleted applications on Android / iOS
May be interested
- Detects many malicious Android applications that hide icons themselves to make it harder to uninstall
 threat researchers at australia-based sophoslabs have found 15 android apps, apparently doing nothing but displaying ads on the device. these programs have product names and descriptions from qr readers to photo editors.
threat researchers at australia-based sophoslabs have found 15 android apps, apparently doing nothing but displaying ads on the device. these programs have product names and descriptions from qr readers to photo editors. - Experience running Android apps on Windows 11: Too bad
 the experience of running android apps on windows 11 is not pleasant at all. from time immemorial, android applications have never performed well on large screen devices. this is why google has to spend a lot of time trying to improve the experience of android tablets.
the experience of running android apps on windows 11 is not pleasant at all. from time immemorial, android applications have never performed well on large screen devices. this is why google has to spend a lot of time trying to improve the experience of android tablets. - Great apps only available on Android
 google play is slowly catching up with the huge number on the app store that apple has 'built up' to build. for android believers, the new 'green robot' operating system is the most appropriate platform to push hardware and software to its limits.
google play is slowly catching up with the huge number on the app store that apple has 'built up' to build. for android believers, the new 'green robot' operating system is the most appropriate platform to push hardware and software to its limits. - Top Android apps are free and discounted (May 24, 2019)
 what do you do to find discounted android apps, free android apps? tipsmake.com will synthesize the most outstanding android apps that are free and discounted to help you save a bit of money during the time when prices escalate, gas prices sometimes increase slightly.
what do you do to find discounted android apps, free android apps? tipsmake.com will synthesize the most outstanding android apps that are free and discounted to help you save a bit of money during the time when prices escalate, gas prices sometimes increase slightly. - 4 ways to uninstall apps for Android devices
 are you installing too many software on your beloved android phone without needing to use them? storing these unused applications both consumes memory and sometimes even drains the battery due to applications running in the background.
are you installing too many software on your beloved android phone without needing to use them? storing these unused applications both consumes memory and sometimes even drains the battery due to applications running in the background. - How to turn off automatic app updates on Android
 by default, android or iphone will both automatically update the application on your phone so you can use the latest features of the application.
by default, android or iphone will both automatically update the application on your phone so you can use the latest features of the application. - How to experience Android on PC
 you want to play games, or use android applications on your windows computer. but you don't know how to do it yet. read the following article of network administration.
you want to play games, or use android applications on your windows computer. but you don't know how to do it yet. read the following article of network administration. - 4 hidden methods and application restrictions on Android
 it's easy to get distracted by so many apps on your phone. the best way to reduce the 'gluing' time to your screen is to get these apps out of your sight.
it's easy to get distracted by so many apps on your phone. the best way to reduce the 'gluing' time to your screen is to get these apps out of your sight. - 10 Android Apps You Should Delete Immediately to Protect Your Privacy
 your favorite apps don't just collect information for their own use; they also share it with third parties, all for profit.
your favorite apps don't just collect information for their own use; they also share it with third parties, all for profit. - All users can run Android apps on Windows 11 next month
 windows 11 has been out for a few months, but it's clear that it still has its flaws. currently, microsoft is still focusing on solving problems for windows 11 as well as updating new features.
windows 11 has been out for a few months, but it's clear that it still has its flaws. currently, microsoft is still focusing on solving problems for windows 11 as well as updating new features.









 Microsoft confirms new printer error on Windows 11, only Admin can print
Microsoft confirms new printer error on Windows 11, only Admin can print How to bring file drag and drop - drag and drop back to Windows 11
How to bring file drag and drop - drag and drop back to Windows 11 Windows 11 adds a great feature from KDE Linux
Windows 11 adds a great feature from KDE Linux Pentium 4 CPU upgraded to Windows 11
Pentium 4 CPU upgraded to Windows 11 How to lock Windows 11 PC via Bluetooth connection with Dynamic Lock feature
How to lock Windows 11 PC via Bluetooth connection with Dynamic Lock feature Is Windows 11 suitable for gaming?
Is Windows 11 suitable for gaming?