How to experience Android on PC
You want to play games, or use Android applications on your Windows computer. But you don't know how to do it yet. Read the following article of Network Administration.
- 10 best Android emulator apps for Windows

1. Use ARC Welder extension for Chrome browser
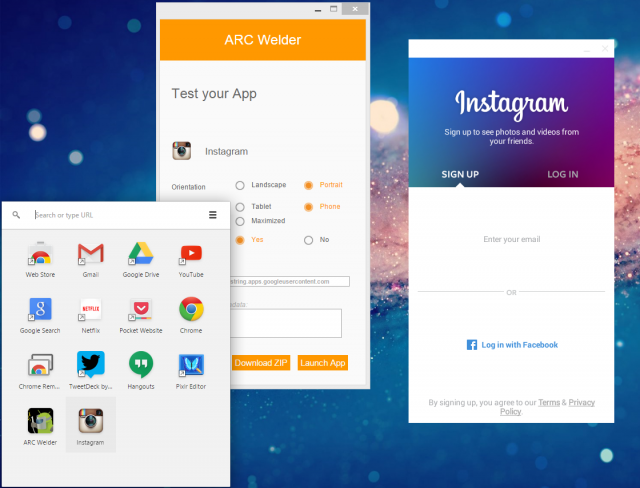
The easiest way to run Android applications on a Windows computer is to use the ARC Welder extension on the Chrome browser (ARC stands for App Runtime for Chrome).
And since this is an extension, so it's not blocked on your Windows computer and you can use it on both Chromebook and Mac. Similar to other extensions, you only need to access the Chrome Web Store, download the ARC Welder extension to your device and install it.
ARC Welder is a beta tool and this tool is primarily aimed at developers. However, the process of downloading the tool is quite simple. All you need is an APK file to load ARC Welder (can be understood as a slideload), you can download from the backup application on your Android device or you can download the APK on the Web site above. Internet. Some websites offer free APK files like APK Mirror.
After downloading and installing APK, you can open ARC Welder from the list of Chrome applications. Next you just need to select the applications you want to render - landscape / portrait (portrait), tablet / mobile phone and applications you want to access the clipboard. However, not all applications will run, and some applications will fail.
In addition, ARC Welder does not currently support Google Play Service (unless you are an application developer and have access to the code of the application), so Google applications and some 3rd applications will be rejected. run.
Most applications and games tend to run quite well on ARC. You will experience most functions from applications like Evernote, Instagram and even Flappy Bird.
Note that you can only install one application on the Chrome browser via ARC Welder, so if you want to use another application you must go back to the settings dialog to change the application.
2. Google's Android emulator application
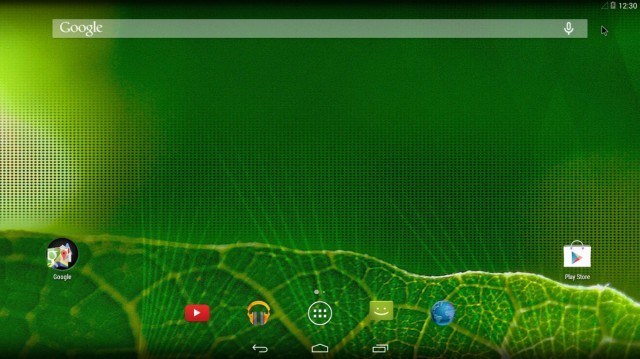
The next solution to run Android applications on Windows computers is to use the Android emulator released by Google. Android emulator can be used to create virtual devices running on any version of Android that you want with different hardware resolutions and configurations. The first disadvantage of this process is that the installation is quite complicated.
First, visit the Google website to download the SDK package and use the SDK Manager programs to download the platforms you want. AVD Manager is where you can create and manage your virtual devices.
Open the SDK Manager program, select Tools / Manage AVDs . Then, click on the New button and create a new Android Virtual Device (AVD ), set the customizations as desired, then select this AVD and press the Start button.
Google offers a number of configuration options available in the Menu for Nexus devices, but you can also set these parameters manually. After you have started the virtual device, you will be able to install the application, but pretend there are no Google applications.
Do not have Play Store, so you must install the file manager. You can install the APK and drop the files into the tool folder in the SDK folder. Then use the Command Prompt while the AVD is running to enter adb install filename.apk. The application will be added to the list of applications on your virtual device.
The biggest advantage of the emulator is that the source can be edited. The way in which render applications in simulations behave like devices render and most applications run.
The drawback is that this emulator application has a slow and difficult operation speed which is hardly considered a good option to run the application simply like BlueStacks . You can use this application to test apps and learn new Android versions, but you certainly won't want to play Angry Birds or Temple Run daily on Android emulator.
3. BlueStacks App Player
BlueStacks is currently the most complete Android application emulator software on Windows. This software will not force you to install a new operating system on your computer. Instead, BlueStacks runs the Android application on a regular Windows window. As a result, you can run Android applications like running other Windows applications.
BlueStacks also supports easy installation of applications from Google Play, so the process of installing and using Android apps on BlueStacks is extremely simple and convenient. Not only that, BlueStacks also has great performance for running apps and Android games.

This solution does not force you to give up Windows to come to Android and can be considered the best way to combine Android and Windows today, because the parallel Windows and Android options are currently unstable. Experience BlueStacks is appreciated by apps that run much smoother and more stable than competitors like YouWave and Windroy .
4. Android-x86
Android-x86 is a community project with the goal of porting Android to the x86 architecture, allowing the operating system to work on traditional processors from Intel and AMD. This application can help you run Android on regular Windows and Linux laptops, and even support netbooks, helping these micro-laptops last a little longer.

The first candidate for Android 7.1 Nougat was released on June 8, 2017.

Android-x86 supports both 32-bit and 64-bit processors and ISO format can be written to DVD or USB for installation.
Although dual-boot is supported with Windows (thanks to the UEFI manager), you should try running Android-x86 in live mode or using it as a virtual machine (using your favorite VM software). The setup process may be slow and you will notice that Android-x86 seems to be for touchscreen devices rather than standard desktops. Unlike the other examples here, Android-x86 does not have the same Start menu, but this Android version works very well.
- Install and test the "x86 Android operating system" on the computer, directly on the USB, in parallel with the other OS
5. Android on Intel Architecture
Intel has developed an Android version for UEFI firmware-based PCs. This product is called Android on Intel Architecture, often called Android -IA. Intel even launched a setup application that allows you to install Android on Windows 8. Intel's installer allows you to keep Windows 8 in order to create a laptop / tablet running both Android and Windows.

Like Android-x86, Android -IA is still not stable and does not work well on many devices. The only devices officially supported by Android -IA are Samsung XE700T, Acer Iconia W700, and Lenovo X220T, X230T. Choosing Android -IA is not an option for everyone, but it will definitely become more stable in the future thanks to Intel's patronage.
So, currently, BlueStacks is still the best option to help you run Android application on Windows. In the future, if successful Android on Intel Architecture and Android-x86 will become even more stable, allowing you to replace Windows with Android or run these two operating systems in parallel. For now, please note that if you test Android on Intel Architecture and Android-x86, you may experience some serious software bugs.
6. Remix OS - Android operating system on computer
In July 2017, Chinese developer Jide announced that Remix OS and Remix hardware devices such as Mac Mini computers and various Set Top Box devices were stalled. After requests from different businesses, Jide chose to stop developing Remix OS and look for new opportunities.

In the past, many Android desktop projects failed. Jide's Remix OS shows that this is a rare exception, but in the end it does not escape fate. Fortunately, three Android-based desktop projects continue. So get a copy of Remix OS as soon as possible.
7. Phoenix OS
For desktops and laptops with Intel Atom CPUs, however, Phoenix OS will still run on most PCs built in the last five years. Using code from Android-x86 and grub4dos boot management tool, Phoenix OS is especially suitable for dual boot. However, this operating system can also be installed on a USB storage device.
As with any new operating system for your computer, you should test Phoenix OS in a virtual machine before installing it on your hard drive. Either way, you can run Android on your computer. With Android-x86, it even has a Windows Start menu, where the most used applications are listed. In addition, you can access Windows storage from within Phoenix OS.
Two versions are available, one is a standard ISO that supports 32-bit and 64-bit processors, ready for installation. Another version is the executable file that is available for 32-bit and 64-bit versions, which can be run in Windows.
If you use Phoenix OS on a desktop computer, be aware that it is not suitable for Android games. Consider taking a copy of Remix OS while you can.
8. OpenThos
OpenThos is still in development. OpenThos is capable of running Android and Linux applications in windowed mode. Although this is not an Android operating system, it is based on Android-x86.
Write to USB and boot directly or use OpenThos in a virtual machine. Fortunately, you can download an OpenThos image file from FOSSHUB. UEFI boot manager provides support for Windows, Linux and macOS. This will make OpenThos a choice when dual boot is started.
Using OpenThos differs slightly from other Android desktops, but productivity is similar and there is an option to install Linux applications.
While the Google Chrome OS operating system provides a desktop experience that supports Android applications, many people will wonder: Why should Android emulate desktop computers when you can install Chrome OS ?

Well, explain this above in this way. Although the exact number is unknown, Chrome OS estimates have 0.56% of the market based on desktop browser statistics. In contrast, Android has 38.9% of the market on all platforms, mobile phones and desktops. In short, Android is popular and it just lacks interest so people realize that it can be used as a desktop operating system.
Refer to some of the following articles:
- This is a way to transfer files from your computer to your Android phone without a USB cable
- All problems about how to install and use Google Duo video calling application
- Instructions for controlling Android devices via computer
Good luck!
You should read it
- What else do you not know about Android TV?
- 10 best Android emulator software for Windows
- How to install and run the Android N 7.0 emulator on Windows PC
- How to install Android on a Windows computer without software emulation
- Install Android on your computer with Phoenix OS
- Great apps only available on Android
- Emulate Android on PC with LeapDroid
- A picture worth pondering about the Android world today
- Instructions for installing Android 4.4 KitKat on your computer
- Play Android games on Windows with BlueStacks
- Create and manage RAR files on Android like on a computer
- How to run Android apps on Windows 10 with Genymotion
May be interested

10 interesting tips on Samsung Galaxy S8 not everyone knows

How to schedule music off on Zing MP3

How to review the notification history on Android?

How to create a double wallpaper on Android with Couple Wallpaper

How to connect WPS-enabled WiFi on the phone

How to use Samsung Health on Galaxy S8, S8 Plus






 10 Ways You're Ruining Your Android Experience Without Even Knowing It
10 Ways You're Ruining Your Android Experience Without Even Knowing It All you need to know about Android Pie
All you need to know about Android Pie Revealing the Samsung Experience 10 new interface customized with Android 9 Pie
Revealing the Samsung Experience 10 new interface customized with Android 9 Pie Experience running Android apps on Windows 11: Too bad
Experience running Android apps on Windows 11: Too bad Top 10 smartest Android notification management apps available today
Top 10 smartest Android notification management apps available today 9 most attractive features on Android 12 that you should try
9 most attractive features on Android 12 that you should try