Instructions for installing Android apps on Chromebook
Please join TipsMake.com refer to the instructions on how to install Android applications on Chromebook in the article below!
- Instructions for installing Linux operating system on Chromebook
- To run Android applications on Windows computers, read this article
- Google allows running Windows applications on Chromebooks
Google's Chromebook, thin and light weight, has focused its research on one thing in the past few months. In the past year, Google has consistently introduced Android application compatibility with Chrome OS, allowing you to install Play Store, then download and run the same applications on your Android device.
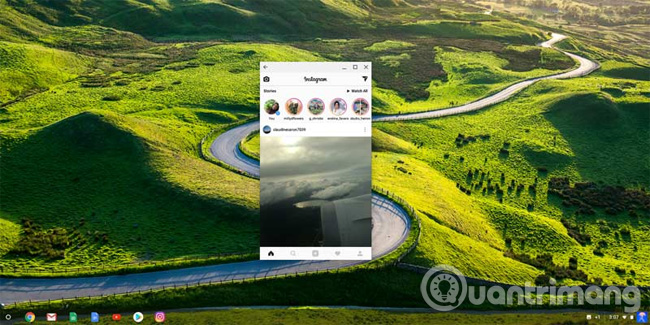
However, there are a lot of warnings about this. Some Chromebook models have recently been preloaded with Play Store, allowing you to start searching for Android apps, while other models will ask you to update Chrome OS to the "beta" version because This feature is still being tested and many older models will not receive updates.
So before proceeding, take a look at the official Chromebook list that is suitable for getting compatible Android features. If you are using " Stable Channel " or " Beta Channel ", read on to know how to install Android applications on your device.
For Stable Channel users
If your Chromebook is compatible with Android apps, it's easy to set up yourself.
1. Click your account picture in the lower right corner of the Chrome OS desktop, then click the Settings icon.
2. Next, click the Settings three-line icon in the upper left of the installation window, then click Google Play Store . (Note that if you don't see this option, your laptop is not compatible with the Android app!)

3. In the Google Play Store options, you'll see the option to "Enable Google Play Store on your Chromebook" (Turn on Google Play Store on your Chromebook). Click it and follow the instructions to install Play Store.
The Play Store application will open automatically and in the future you can open it by going to the Launcher (circle icon in the lower left corner of Chrome OS).

For Beta Channel users
To download the Android app via the Beta Channel, check out the list we've linked to earlier to make sure you can download the Android app on the Beta Channel. Then you need to visit the Beta Channel.
Note : Please note that the Beta Channel is less stable than the Stable Channel and we cannot calculate the errors you may encounter there. If it doesn't work for you, you can return to the Stable Channel.
1. To switch to the Chrome OS Beta version, click your account picture> Settings> Menu icon (Menu) at the top left.
2. At the bottom of the menu in the left pane, click " About Chrome OS ", then go to " Detailed build information " and click " Change Channel ".

3. Finally, click "Beta", then restart the Chromebook to update. (If you want to return to the Stable Channel, simply return to this screen and select the "Stable" option.)

4. Now, when your Chromebook is updated, simply follow the same steps as the "Stable Channel" user (see previous title) and do it!
Conclude
The ability to install Android apps on a Chromebook is a game changer and it looks like many other Chromebook manufacturers are quickly working to get their devices accelerated with this great update.
Many Android apps are more intuitive to use than websites (especially if you have a touch screen) and can even dig into the Play Store's huge game collection to make it work. on your Chromebook, however, remember that not all Android games work perfectly on Chromebooks at this time.
Refer to some more articles:
- 10 tips and tools for new Chromebook users
- Microsoft Office is available on Chromebook
- Do you know how to run Windows applications on Chromebooks?
Having fun!
You should read it
- The best Android apps
- How to check the Android version on a Chromebook computer
- Why are Android tablet apps so bad?
- Instructions to restore deleted applications on Android / iOS
- Top 10 Android apps you shouldn't install
- Detects many malicious Android applications that hide icons themselves to make it harder to uninstall
- Top Android apps are free and discounted (May 24, 2019)
- Great apps only available on Android
May be interested
- How to take a screenshot on chromebook
 whether you want to capture part or all of the screen on your chromebook, the instructions below will show you how to do it in detail. find out right here!
whether you want to capture part or all of the screen on your chromebook, the instructions below will show you how to do it in detail. find out right here! - The best Android apps
 with millions of apps in play store finding the best android apps will become more difficult for users. whether you need the best weather app or a new browser, there are always dozens of options to consider. this article will list the top android apps for all purposes and these are the best android apps in 2017.
with millions of apps in play store finding the best android apps will become more difficult for users. whether you need the best weather app or a new browser, there are always dozens of options to consider. this article will list the top android apps for all purposes and these are the best android apps in 2017. - How to pin the media-play control button assembly on a Chromebook Shelf
 if you have or have ever used a chromebook, you probably already know that chrome os doesn't run traditional music apps for pcs.
if you have or have ever used a chromebook, you probably already know that chrome os doesn't run traditional music apps for pcs. - HP Chromebook 11 supports LTE 4G
 according to engadget on jan. 16, the hp chromebook 11 is a commercially available hp computer in october 2013, using chrome os welding systems and priced at just $ 279 (this version does not support lte 4g).
according to engadget on jan. 16, the hp chromebook 11 is a commercially available hp computer in october 2013, using chrome os welding systems and priced at just $ 279 (this version does not support lte 4g). - How to install desktop widgets on Chromebook
 today's article will give you detailed instructions on how to download desktop widgets on chromebooks. similar to android devices, you can get almost all the app widgets on your home screen
today's article will give you detailed instructions on how to download desktop widgets on chromebooks. similar to android devices, you can get almost all the app widgets on your home screen - Instructions to restore deleted applications on Android / iOS
 what if you accidentally delete the application on android or ios and want to restore it? this article will show you how to recover deleted apps on android and ios.
what if you accidentally delete the application on android or ios and want to restore it? this article will show you how to recover deleted apps on android and ios. - What is a Chromebook and how is it different from a Laptop?
 let's tipsmake.com find out what chromebook is and how it is different from laptop in this article!
let's tipsmake.com find out what chromebook is and how it is different from laptop in this article! - Why are Android tablet apps so bad?
 android tablets are finally getting the attention they've always lacked, and this is changing things for good.
android tablets are finally getting the attention they've always lacked, and this is changing things for good. - Samsung updates Chromebook
 samsung has announced updated models of chromebook 2 series, in the direction of upgrading the hd screen and the core chip.
samsung has announced updated models of chromebook 2 series, in the direction of upgrading the hd screen and the core chip. - Backup and restore installed applications on Android using AppMonster.
 every time you switch to a new phone, you'll have to reinstall your favorite applications. you will have to search and download one by one on the play store. however, you can avoid these troubles by installing the appmoster application on your phone
every time you switch to a new phone, you'll have to reinstall your favorite applications. you will have to search and download one by one on the play store. however, you can avoid these troubles by installing the appmoster application on your phone










 Instructions on how to turn smartphones into monitors for computers via Wifi connection
Instructions on how to turn smartphones into monitors for computers via Wifi connection 9 websites to watch TV shows, free online TV shows
9 websites to watch TV shows, free online TV shows The best health apps on Android and iOS that everyone should install
The best health apps on Android and iOS that everyone should install How to project a computer screen to a TV with Chromecast
How to project a computer screen to a TV with Chromecast Find smartphones, laptops lost accurately and effectively with Prey application
Find smartphones, laptops lost accurately and effectively with Prey application The best free anonymous proxy servers
The best free anonymous proxy servers