How to install and experience Android 11 directly on Windows 10
So after months of patient waiting, Google has finally released the first build for Android 11 Beta. This is the first beta after 4 previews for previous developers. The beta release also shows that Android 11 is now stable enough for anyone interested to use it.
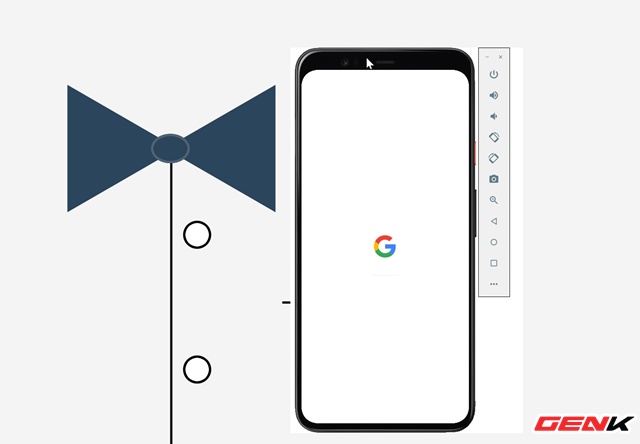
Currently, Android 11 Public Beta is only available for smartphones from Pixel 2 to Pixel 4 XL. However, right now you can also install and experience it directly on Windows 10 through the help of Android Studio released by Google itself. As follows.
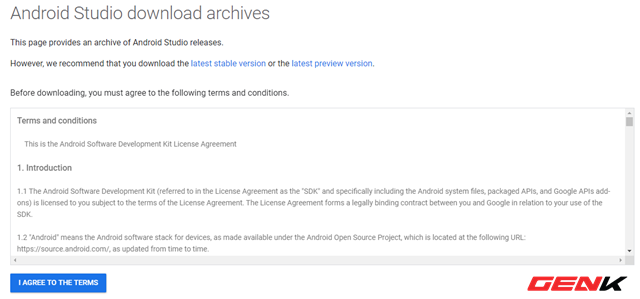
Step 1: Visit the Android Studio website and click "I AGREE TO THE TERMS".
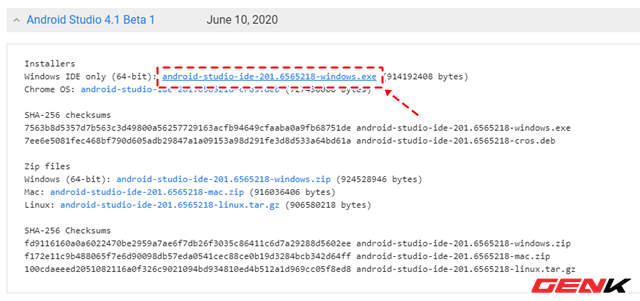
Click on the line "Android Studio 4.1 Beta 1", then click on "android-studio-ide-201.6565218-windows.exe" to download the Android Studio installation package. Here you should download the EXE packet instead of ZIP because installing directly from the EXE package will get more stability during use.
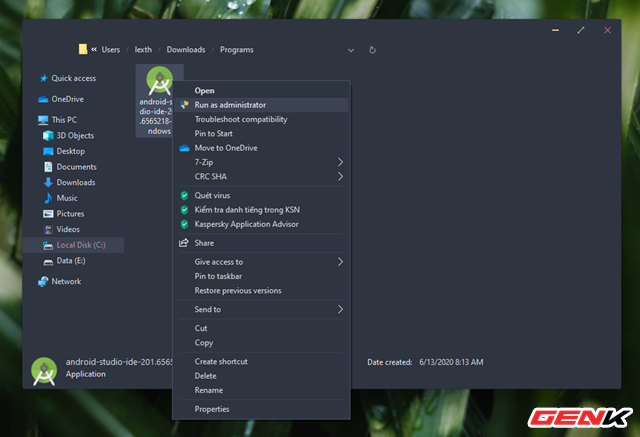
After the download is complete, launch the package to start installing Android Studio on your computer.
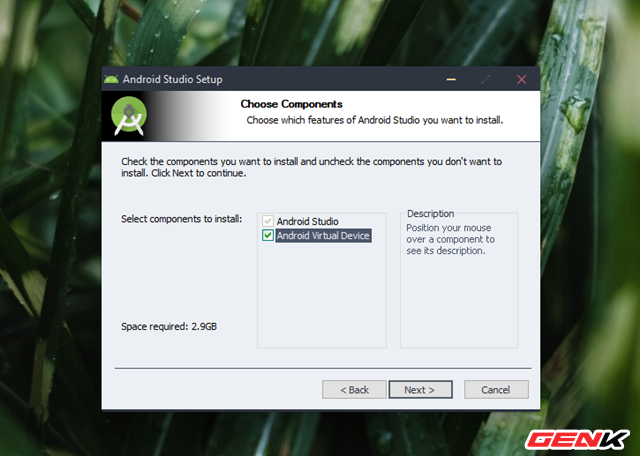
In the configuration when installing Android Studio, select the "Android Virtual Device" option.
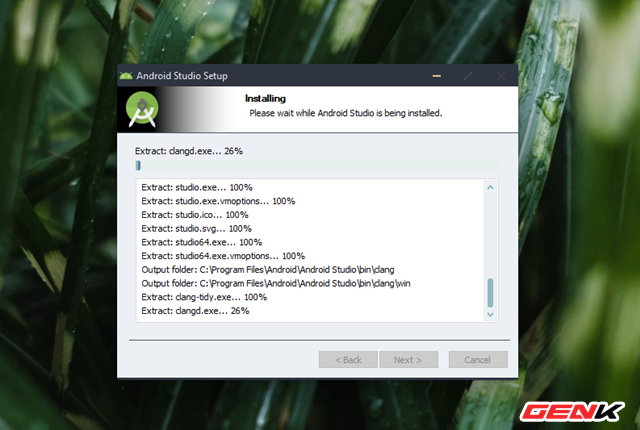
The installation process will take a few minutes, please wait patiently and limit the operation on the computer.
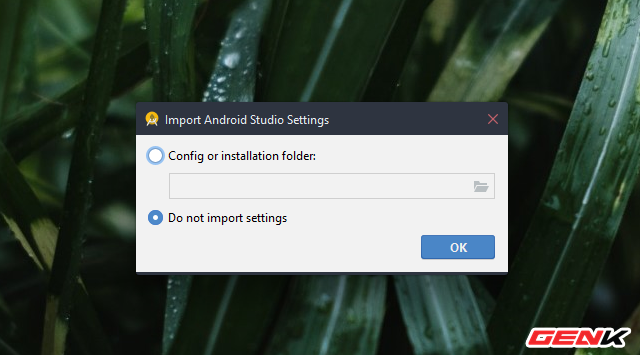
Step 2: After installing Android Studio, start it up. At the first startup screen, check the "Do not import settings" option and click OK.
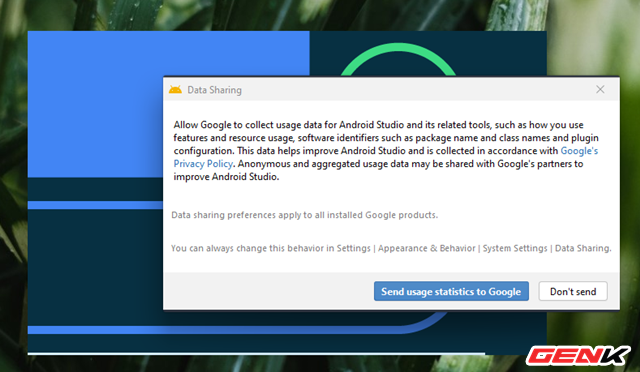
Next, click "Don't send" in the window that appears.
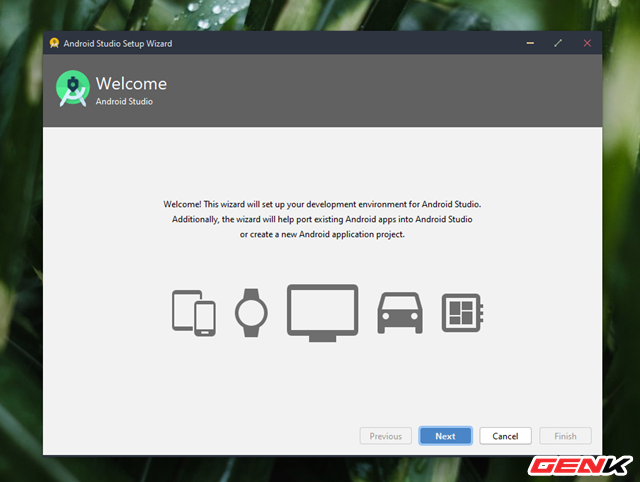
When Android Studio has finished booting, click "Next".
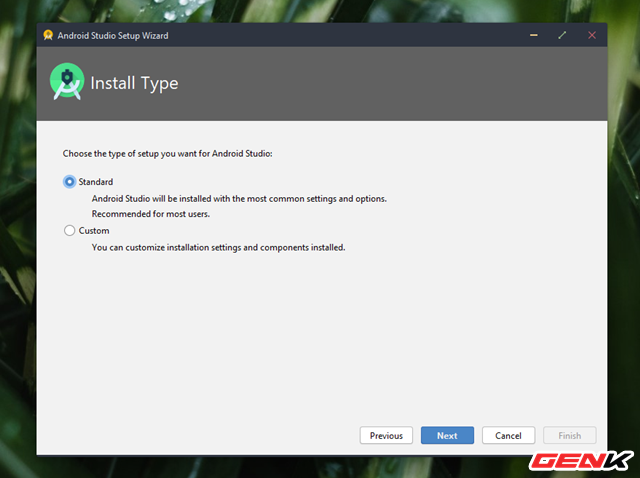
Tick the "Standard" option and click "Next".
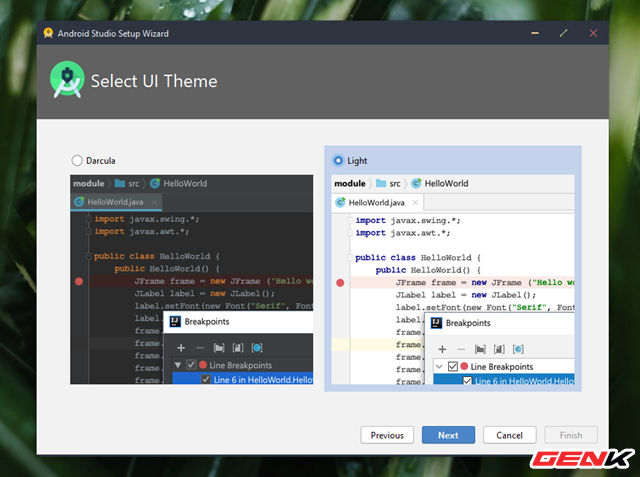
Next is the theme color selection for Android Studio.
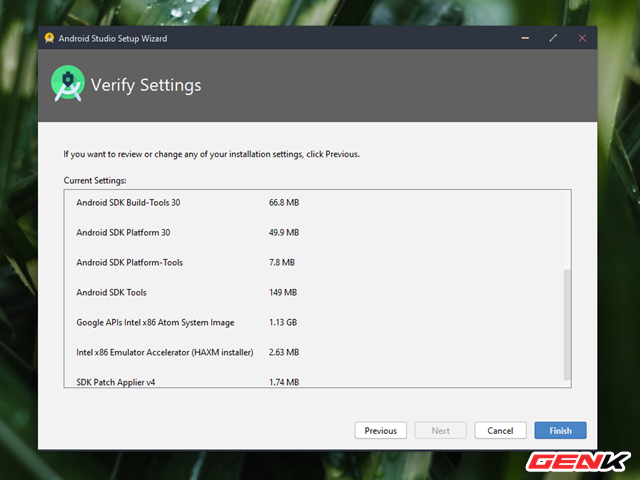
Now comes the information on the installation packages that Android Studio needs to download. Click "Finish" to begin. This download will take some time.
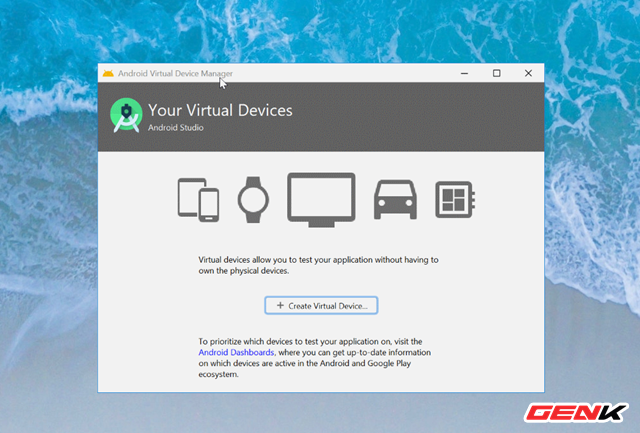
Step 3: When done, the main interface of Android Studio will appear. Click on the gear icon and choose "AVD Manager", then click on "Create Virtual Device ."
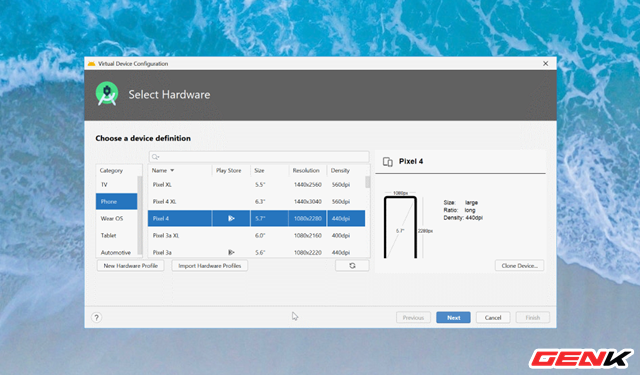
Select the display size of Android 11 depending on the device you want to experience, then click "Next".
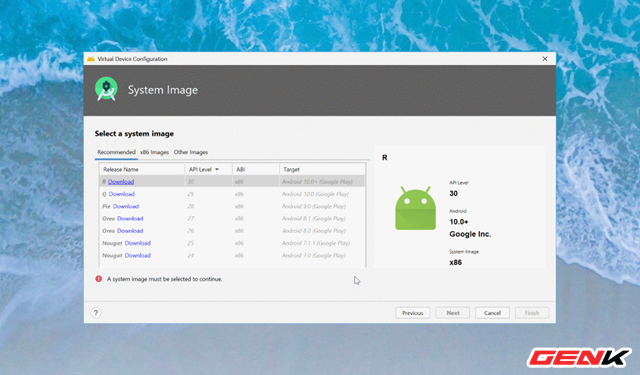
Next, press "Download" in the "R" line (Android 11).
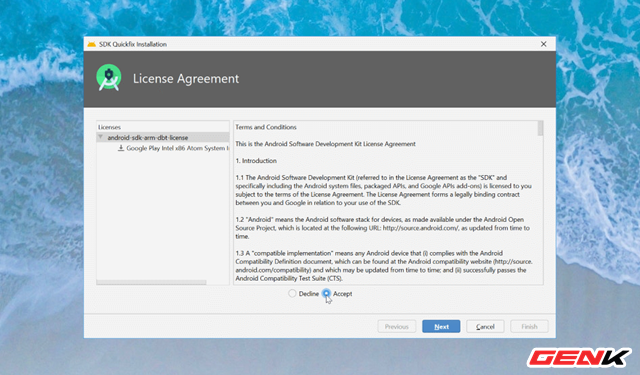
Interface to use agreement appears, please select "Accept" to confirm and click "Next".
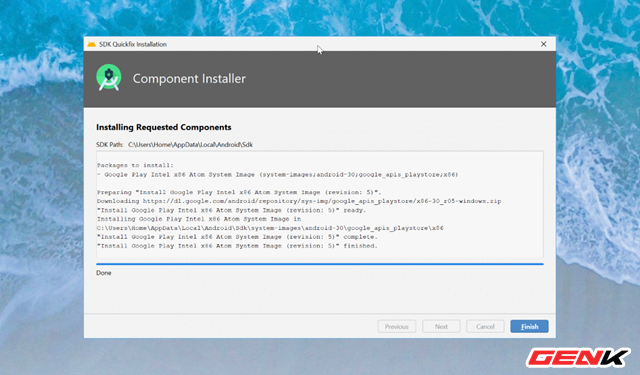
The download process will begin.
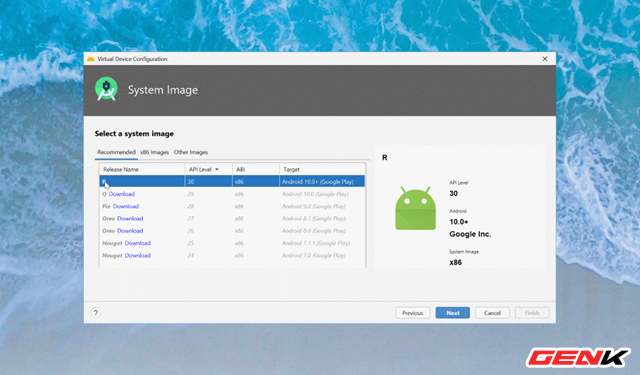
When done, you will be taken back to the previous interface, now press "R" again and click "Next".
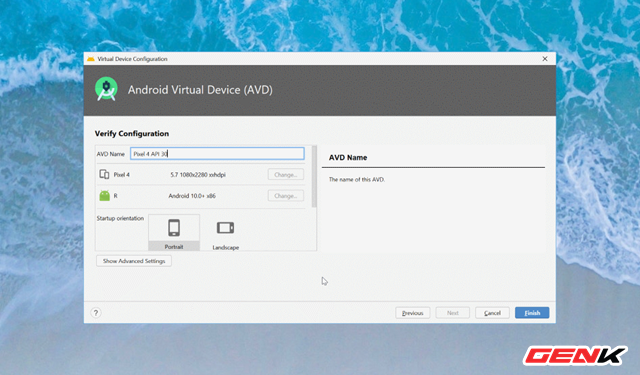
Name your virtual device running Android 11 and click "Finish" to finish.
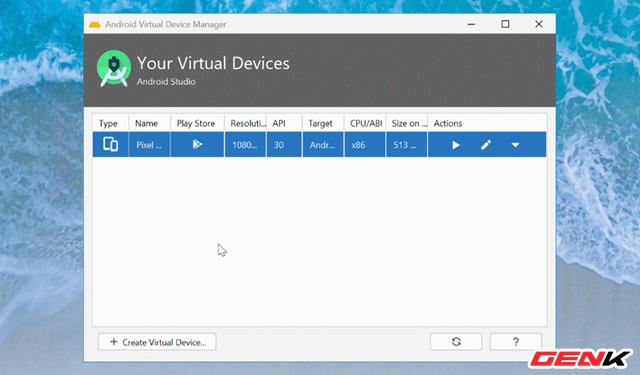
Step 4: Your Virtual Devices interface will appear, along with a list of virtual devices and the Android version that is running. Click on the Start button to launch it.
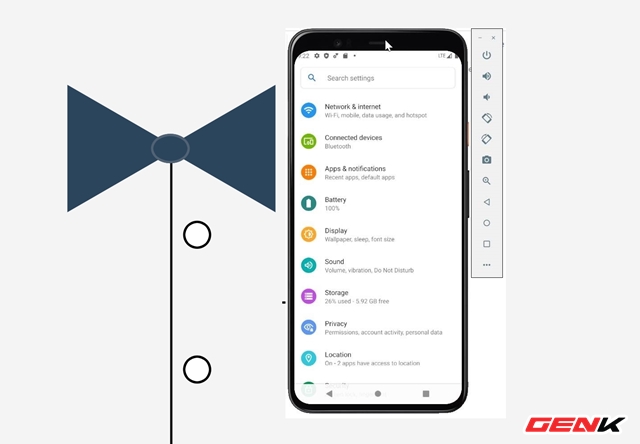
A window of a virtual machine simulating a device running Android 11 will appear, fully functioning as an actual device. And you can start experiencing it already.
In general, Android Studio simply provides you with a virtual machine running Android 11 so you can experience, as well as start writing suitable applications for this new version of Android.
Hope the article will be useful for you.
You should read it
May be interested
- Instructions for installing Android 4 on Windows PC
 the article guides users to install and use android 4 (ice cream sandwich) on their windows pc with free software.
the article guides users to install and use android 4 (ice cream sandwich) on their windows pc with free software. - Create USB to install Mac OS directly on Windows operating system
 your macbook is broken but you can't ask anyone who has a macbook to create a usb to install macos? in this article, hanoicomputer will guide you how to create a usb to install macos directly on windows.
your macbook is broken but you can't ask anyone who has a macbook to create a usb to install macos? in this article, hanoicomputer will guide you how to create a usb to install macos directly on windows. - Steps to install and setup Android Studio in Windows
 android studio is the official ide (integrated development environment) for android application development and it is based on jetbrains 'intellij idea software. android studio offers many great features that enhance productivity when building android apps.
android studio is the official ide (integrated development environment) for android application development and it is based on jetbrains 'intellij idea software. android studio offers many great features that enhance productivity when building android apps. - How to install Android Apk on Windows 10 phone
 the installation of android apk application on windows 10 phone helps you unleash discovering playing games and applications for android devices on your windows 10 phone.
the installation of android apk application on windows 10 phone helps you unleash discovering playing games and applications for android devices on your windows 10 phone. - Instructions to install Vietnamese on Android phones
 many people buy mobile phones with android operating system but have trouble using them because they are not pre-installed in vietnamese. so how to install vietnamese for android to be able to experience the gadgets on the device in the best way?
many people buy mobile phones with android operating system but have trouble using them because they are not pre-installed in vietnamese. so how to install vietnamese for android to be able to experience the gadgets on the device in the best way? - You can install Android apps on Windows 11 using APK files
 during the windows 11 launch event, microsoft surprised everyone by announcing that windows 11 could run android apps. windows 11 users can find their favorite android apps in the new amazon app store in the new microsoft store.
during the windows 11 launch event, microsoft surprised everyone by announcing that windows 11 could run android apps. windows 11 users can find their favorite android apps in the new amazon app store in the new microsoft store. - How to install Android in parallel with Windows by Remix OS
 producer jide has updated remix os 3.0 dual boot to support 32-bit and 64-bit windows platforms, enabling you to install android in parallel with windows.
producer jide has updated remix os 3.0 dual boot to support 32-bit and 64-bit windows platforms, enabling you to install android in parallel with windows. - Invite you to experience virtual reality web platform on Android
 recently, google demonstrated the ability to integrate ar (augmented reality) directly into the web platform, specifically in the chrome browser at the google i / o event. and with google's new webxr device api, you can experience this new feature directly on the chrome canary version.
recently, google demonstrated the ability to integrate ar (augmented reality) directly into the web platform, specifically in the chrome browser at the google i / o event. and with google's new webxr device api, you can experience this new feature directly on the chrome canary version. - How to experience Windows 11 online for free directly on your computer
 you really want to experience the new windows 11 operating system, right? this article will show you how to experience windows 11 online right on your computer...
you really want to experience the new windows 11 operating system, right? this article will show you how to experience windows 11 online right on your computer... - How to install and run the Android N 7.0 emulator on Windows PC
 android n is only available on some nexus phones, so if you own another smartphone, it may seem difficult because you can't use android n on your phone. however, if you really want to try this new version of android n on windows, you can install it on your computer.
android n is only available on some nexus phones, so if you own another smartphone, it may seem difficult because you can't use android n on your phone. however, if you really want to try this new version of android n on windows, you can install it on your computer.










 What is Android ROM? Three things to know about Android ROM
What is Android ROM? Three things to know about Android ROM 5 best new features in Android 11 and how you'll use them
5 best new features in Android 11 and how you'll use them Summary of 20 most common problems on Android and how to fix them
Summary of 20 most common problems on Android and how to fix them How to transfer downloaded Netflix content to an SD memory card on Android
How to transfer downloaded Netflix content to an SD memory card on Android Top 10 best 5G phones 2020
Top 10 best 5G phones 2020 How to extend the life of your phone so you don't have to replace it so often
How to extend the life of your phone so you don't have to replace it so often