Sort names alphabetically in Excel
At each university exam, the statistics department will list and arrange candidates in alphabetical order to arrange the exam room. This job is very difficult and takes a lot of time, isn't it? The problem becomes easy once the list has been sorted alphabetically. I will introduce you how to arrange names by abc.
Usually first and last names enter in the same column. So to sort by first name must cut first name, middle name and last name.
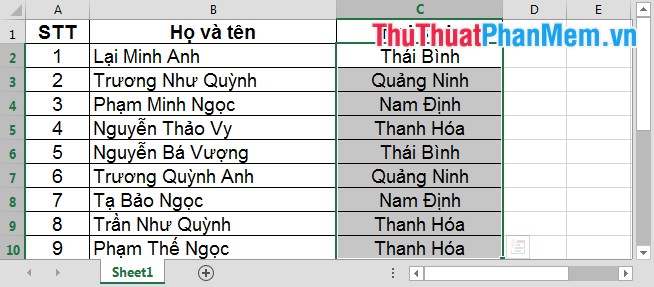
So to organize you need to do the following:
1. Separate first name from first and last column
Step 1: Create two columns next to Full name (name the column They and column name ) to copy the entire data in the column they to the column name .
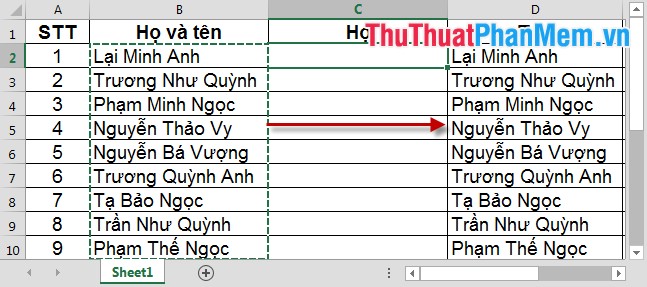
Step 2: Choose your entire column name , press Ctrl + H .
- The Find and Replace dialog box appears: In the Find What section, you enter the * characters and spaces; Replace item is empty. Then click Repalce All .

- A dialog box appears, click OK and Close the Find and Repalce dialog box. The result is cut name (as shown).

Step 3: Use the left () and Len () functions to get the First and Last name value . In the column They enter the following statement: LEFT (C3, LEN (C3) -LEN (E3) -1) .

The result takes the value they (as shown):

Step 4: Copy the entire column Name and column Name -> select Paste Value back to the current position.
Note: Select the Paste Value valueso that when deleting the First and Last Name column,there are no errors.
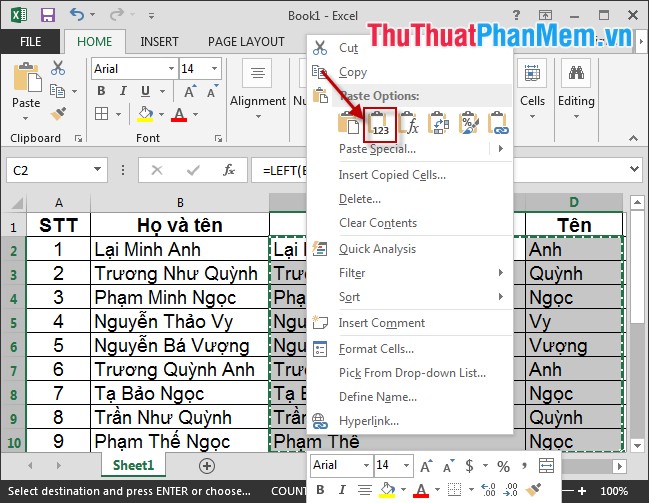
Step 5: Delete the First name and last name column . Insert 2 more columns named First Name and Middle Name column . Copy the entire data from the Last column to the Middle name column .

Step 6: Highlight the entire column Middle name press Ctrl + H , the dialog box will appear Find What Item you enter the * characters and spaces; Replace item is empty. Then click Repalce All .

The result has been cut off the middle name.

Step 7: Enter the following statement in cell C1 to get the value they (as pictured).

Result:

Step 8: Copy the First name column and the middle name column paste back into the current position (using Paste Value ) so that when deleting the first name column and middle name is not error.

Step 9: Delete the Last column . The result has the following data table:

Step 10: Click Data - > Sort (as shown).

Step 11: A dialog box appears, click Add Level to add a sort field.
Note: Sort by Name => Middle name => Last name .

Results after sorting:

Step 12: Combine 3 columns First name , Middle name and First name into one column.
There are many ways, I introduce the simplest way: Insert a column to put Full name and type the command as shown:

Step 13: Copy the First name column and select Paste Value in the same position so that when deleting 3 columns First name , Middle name , First name without errors.

Step 14: Delete 3 columns Last name , Middle name and First name , pay attention to correct the ordinal number again. So your data has been sorted by name:

Good luck!
You should read it
- How to Sort Microsoft Excel Columns Alphabetically
- How to Sort Excel Columns Alphabetically
- How to Sort Alphabetically in Microsoft Word
- How to arrange names in alphabetical order in Word
- How to arrange names alphabetically in Word
- How to arrange names in alphabetical order in Excel
- How to arrange alphabetical order in Google Sheets
- Sort the database in Excel
May be interested
- MS Excel 2007 - Lesson 8: Sort and Filter
 sort and filter are features that allow you to manipulate data in a spreadsheet based on standards. to sort data and filter data in excel 2007 you will use the sort & filter feature. below tipsmake.com will guide you how to filter data, arrange data with this feature in excel 2007.
sort and filter are features that allow you to manipulate data in a spreadsheet based on standards. to sort data and filter data in excel 2007 you will use the sort & filter feature. below tipsmake.com will guide you how to filter data, arrange data with this feature in excel 2007. - How to split first and last names into 2 columns in Excel
 how to split first and last names into 2 columns in excel. in the process of compiling data, sometimes you need to split the first name column into two first and last column columns to serve different purposes, for example, to sort the list by alpha b. thuthuatphanmem.vn will be directed.
how to split first and last names into 2 columns in excel. in the process of compiling data, sometimes you need to split the first name column into two first and last column columns to serve different purposes, for example, to sort the list by alpha b. thuthuatphanmem.vn will be directed. - Sort data in Excel
 sort data in excel - excel supports you with data sorting tools to give you the sorting options. you can use the sort tool to sort the data in your excel document.
sort data in excel - excel supports you with data sorting tools to give you the sorting options. you can use the sort tool to sort the data in your excel document. - How to find names in Excel
 how to find names in excel. you have a long list of hundreds and thousands of names, you are looking for ways to find names in excel to help save time when processing data. so invite you to learn how to find names in excel that tipsmake.com share below.
how to find names in excel. you have a long list of hundreds and thousands of names, you are looking for ways to find names in excel to help save time when processing data. so invite you to learn how to find names in excel that tipsmake.com share below. - How to sort data in Excel Ascending and descending, according to ABC
 sorting lists in alphabetical order or descending order is often used in lists of names of people, searching for elements with the greatest number of values. and the arrangement of such data is not difficult with the help of excel in the following article of tipsmake.com.
sorting lists in alphabetical order or descending order is often used in lists of names of people, searching for elements with the greatest number of values. and the arrangement of such data is not difficult with the help of excel in the following article of tipsmake.com. - How to sort data in Excel using Sort is extremely simple
 with just a few operations to arrange data in excel, you can transform your spreadsheet to become neat and easy to see. let's find out with free download now!
with just a few operations to arrange data in excel, you can transform your spreadsheet to become neat and easy to see. let's find out with free download now! - Instructions for finding names in Excel
 to find names in excel users have many different ways of performing, depending on the content requirements.
to find names in excel users have many different ways of performing, depending on the content requirements. - Excel does not have Sort Oldest to Newest, what should I do?
 you are sorting time data but excel does not have sort oldest to newest. fix the display error problem with tipsmake now.
you are sorting time data but excel does not have sort oldest to newest. fix the display error problem with tipsmake now. - How to sort dates in ascending and descending ways in Excel
 how to sort dates in ascending and descending ways in excel. the following article helps you to sort dates in ascending or descending order in excel quickly and effectively. method 1: step 1: select the data column containing dates to sort - on the data tab
how to sort dates in ascending and descending ways in excel. the following article helps you to sort dates in ascending or descending order in excel quickly and effectively. method 1: step 1: select the data column containing dates to sort - on the data tab - How to reverse data in columns on Excel
 in order to reverse the order of data in excel, in a column or row can use the available data sorting tool.
in order to reverse the order of data in excel, in a column or row can use the available data sorting tool.










 How to draw an equilateral triangle in Excel
How to draw an equilateral triangle in Excel Create descriptive statistics table for dataset in Excel
Create descriptive statistics table for dataset in Excel Trigonometric functions in Excel
Trigonometric functions in Excel How to convert rows into columns and vice versa in Excel
How to convert rows into columns and vice versa in Excel Instructions for drawing probability distribution charts in Excel
Instructions for drawing probability distribution charts in Excel How to compare 2 documents in Word
How to compare 2 documents in Word