Sort the database in Excel
The following article provides detailed instructions for you to organize the database in Excel.

Sorting data is indispensable when working in Excel.
1. Sort data simply.
Step 1: Select the data range to sort -> Data -> Sort:
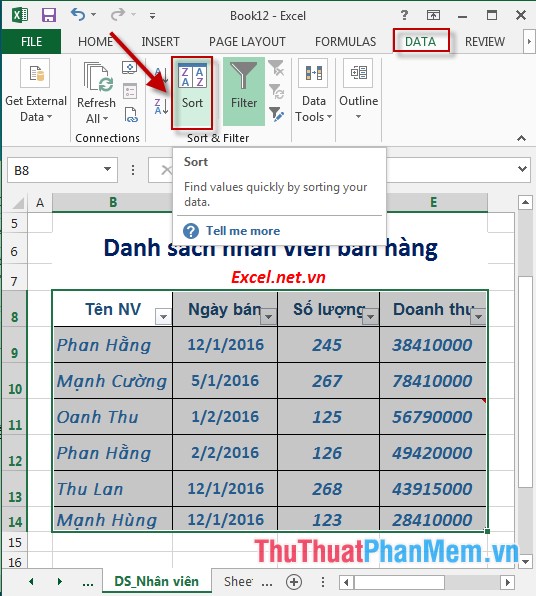
Step 2: The Sort dialog box appears, select the data fields to sort in Sort by -> select the sorting type in the Order section , for example, here sort the revenue in order from baby to big:

After clicking OK, the result is:

2. Sort names alphabetically.
Step 1: Insert 3 more columns, middle names and first names as shown:

Step 2: Copy the entire NV Name column to the Name column -> press Ctrl + H -> the dialog box appears in the section:
- Find What: enter a star and the spacebar.
- Rreplace with section is empty
-> Finally, click Replace All:

Step 3: After clicking Replace All, the result is shown:

Step 4: In cell C9 in the column They enter the formula as shown:

Step 5: Press Enter and make a copy of the formula for the remaining values in the resulting column:

Step 6: Perform copy the entire column They and paste the style Paste Value -> Copy the column They -> paste into the column MI -> press the key combination Ctrl + H -> dialog box that appears in the item:
- Find what: Enter stars and spaces.
- Replace with: Leave blank.
- Finally, click Replace All:

Step 7: Copy and Paste the middle name column as Paste Value. In cell C9 of the column They enter the formula as shown:

Step 8: After pressing Enter -> copy the formula for the remaining values in the resulting column:

Step 9: Make Copy and Paste column They styled Paste Value results:

Step 10: Select the entire data table into Data -> Sort -> dialog box appears enter the values as shown (to add a sort field, click Add Level):

Step 11: After clicking OK, all the data in the table is sorted:

- In case you want to combine 3 columns Last name, Middle name, First name column First and last name perform 3 strings inserting spaces:

- Press Enter -> copy for the remaining values in the column -> Copy the First and Last column and Paste as Paste Value -> delete the 3 columns Last name, Middle name, Result name :

The above is a detailed guide on how to organize a database in Excel 2013.
Good luck!
You should read it
- Sort data in Excel
- How to sort dates in ascending and descending ways in Excel
- How to Hack a Database
- How to Sort Excel Columns Alphabetically
- How to reverse data in columns on Excel
- How to Create a Database from an Excel Spreadsheet
- How to Sort Microsoft Excel Columns Alphabetically
- How to sort data in Excel Ascending and descending, according to ABC
May be interested
- How to Sort Microsoft Excel Columns Alphabetically
 microsoft excel is a great tool for organizing your information. here's a guide to a basic but extremely useful function, sorting your data alphabetically. format the header row. the header row is the top row of your spreadsheet, with the...
microsoft excel is a great tool for organizing your information. here's a guide to a basic but extremely useful function, sorting your data alphabetically. format the header row. the header row is the top row of your spreadsheet, with the... - How to sort data in Excel Ascending and descending, according to ABC
 sorting lists in alphabetical order or descending order is often used in lists of names of people, searching for elements with the greatest number of values. and the arrangement of such data is not difficult with the help of excel in the following article of tipsmake.com.
sorting lists in alphabetical order or descending order is often used in lists of names of people, searching for elements with the greatest number of values. and the arrangement of such data is not difficult with the help of excel in the following article of tipsmake.com. - Quick Sort (Quick Sort)
 quick sort is a highly efficient algorithm and is based on dividing the array into smaller pieces.
quick sort is a highly efficient algorithm and is based on dividing the array into smaller pieces. - Shell Sort in data structure and algorithm
 shell sort is a highly efficient sorting algorithm based on insertion sorting algorithm (insertion sort). this algorithm avoids the case of swapping positions of two distant elements in the selection algorithm (if the smaller element is in the right position quite far from the larger element on the left).
shell sort is a highly efficient sorting algorithm based on insertion sorting algorithm (insertion sort). this algorithm avoids the case of swapping positions of two distant elements in the selection algorithm (if the smaller element is in the right position quite far from the larger element on the left). - Sort records in MongoDB
 to sort documents in mongodb, you need to use the sort () method. the sort () method takes a document containing a list of fields with their sort order. to determine the sort order, 1 and -1 are used. 1 is used for ascending order, while -1 is used for descending order.
to sort documents in mongodb, you need to use the sort () method. the sort () method takes a document containing a list of fields with their sort order. to determine the sort order, 1 and -1 are used. 1 is used for ascending order, while -1 is used for descending order. - How to use the RANK and SUMPRODUCT functions in Excel with COUNTIF
 sort items in ascending or descending order using a combination of the relatively simple countif, rank.eq, and sumproduct functions. you can sort items with or without duplicates and maintain control to skip or not skip any ranks in the sort sequence.
sort items in ascending or descending order using a combination of the relatively simple countif, rank.eq, and sumproduct functions. you can sort items with or without duplicates and maintain control to skip or not skip any ranks in the sort sequence. - How to arrange names in alphabetical order in Excel
 a complete and correct excel table if you have a product name or a full name is added to the alphabetical order. so how to name in alphabetical order on excel?
a complete and correct excel table if you have a product name or a full name is added to the alphabetical order. so how to name in alphabetical order on excel? - Sort names alphabetically in Excel
 instructions for arranging names alphabetically in excel fastest.
instructions for arranging names alphabetically in excel fastest. - How to Alphabetize Cells in Excel
 excel is a powerful spreadsheet tool used to store and manage text and numbers, and alphabetizing is one of the many benefits of using excel since it allows you to quickly organize, access, and reference data. to alphabetize cells in excel...
excel is a powerful spreadsheet tool used to store and manage text and numbers, and alphabetizing is one of the many benefits of using excel since it allows you to quickly organize, access, and reference data. to alphabetize cells in excel... - DCOUNTA function, how to use the function to count non-empty cells in Excel
 dcounta functions in excel to count non-empty cells in database fields or lists according to specific conditions.
dcounta functions in excel to count non-empty cells in database fields or lists according to specific conditions.










 Summary of data in groups in Excel
Summary of data in groups in Excel Manipulating tables in Excel
Manipulating tables in Excel Table operations in Excel
Table operations in Excel Manipulating tables editing in Excel
Manipulating tables editing in Excel Format borders and background colors for tables in Excel
Format borders and background colors for tables in Excel Top 3 software to read PDF files best
Top 3 software to read PDF files best