Steps to use rotation in Cad - How to rotate objects on AutoCAD
1. Rotate Objects in Cad with the Rotate Tool
Step 1: Click on Home (1) => click Rotate (2).

Step 2: You highlight the object to rotate.

And press the Space key to start rotating.
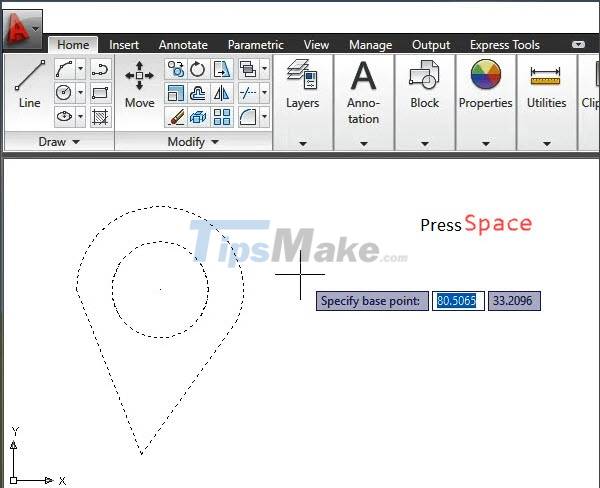
Next, you click on a point to rotate and start moving the rotation direction according to the center of the cursor. Press Enter to save the settings.
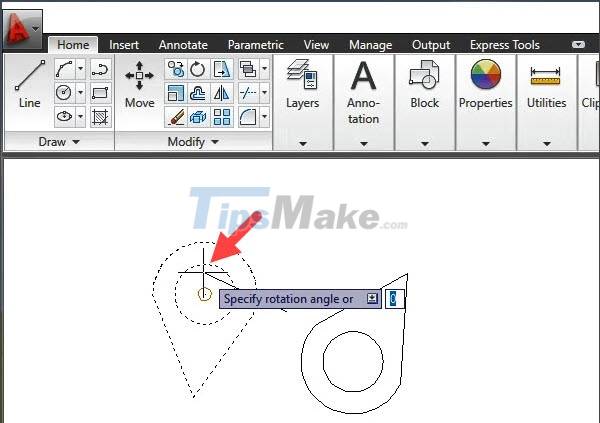
And finally you have the original rotated object.
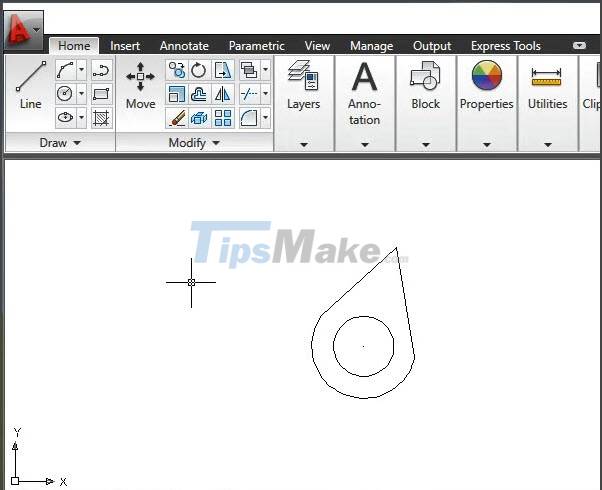
2. Use Rotate or Ro command to rotate
Instead of clicking on the tool, you use the command to rotate it faster. Please act as follows:
Step 1: Type rotate or ro and press Enter.

Step 2: You click on the area to rotate => press the Space key.

Next, you click on the rotation point and rotate the object in the direction you want.
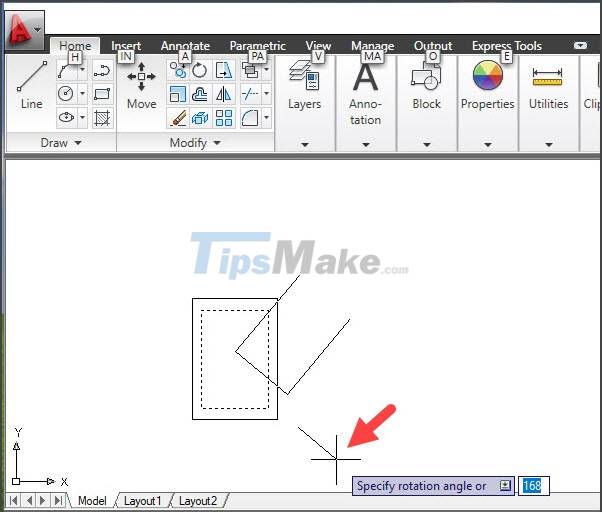
The object will then be rotated in the direction you specify.

3. Rotate and duplicate objects
If you want to create a similar object with a different orientation without affecting the original object, you need to use the copy command when rotating. Proceed as follows:
Step 1: You enter the command ro or rotate => Enter.
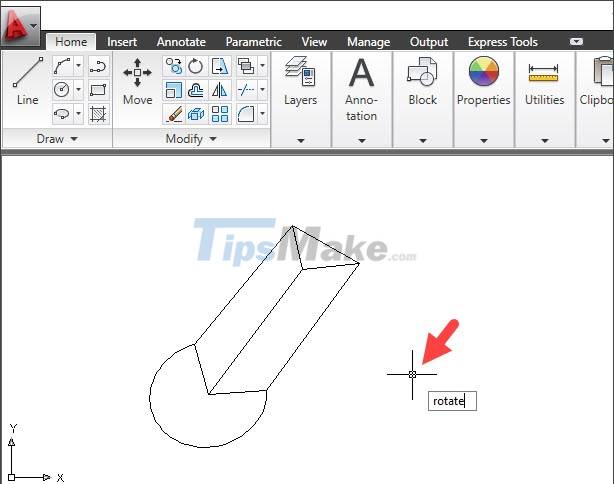
Step 2: You select the object to rotate.

Next, you press the Space key to start rotating.

Step 3: You left-click to create a radial rotation point (1) and enter the command c => Enter (2).
to copy the selection. Next, you left click again to rotate and create a new object.
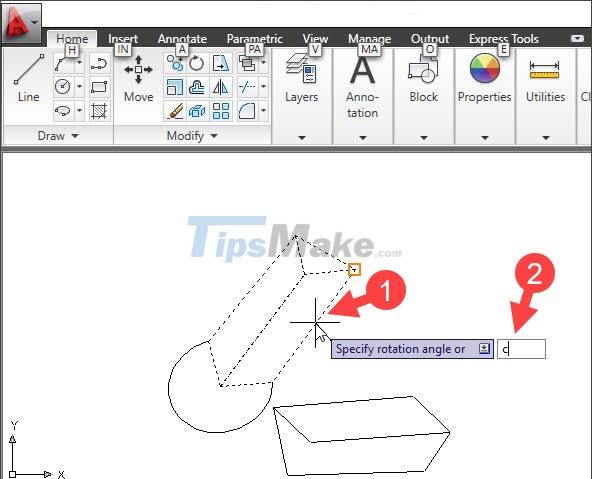
After completing the above steps, you have the copied object with a new position compared to the original.

With the instructions in the article, you can master the rotate command on Cad in a few basic operations. Good luck!
You should read it
- 5 best AutoCAD alternatives
- Copyright AutoCAD 3 years, register now
- Commands in CAD - Summary of the most complete AutoCAD command
- 45 AutoCad shortcuts useful
- AutoCAD 2021: Professional design software
- 150+ shortcuts and commands in AutoCad - use AutoCad professionally
- 11 Best AutoCAD Alternatives
- Installation instructions AutoCAD 2020, 2021 license for free
May be interested
- How to Scale in AutoCAD
 this article will show you how to scale lines, objects, groups, blocks, or images in autocad in two ways. the first is scaling by a factor, the second is scaling with a reference. both methods are useful to autocad users and make life just...
this article will show you how to scale lines, objects, groups, blocks, or images in autocad in two ways. the first is scaling by a factor, the second is scaling with a reference. both methods are useful to autocad users and make life just... - Steps to retrieve unsaved AutoCAD files
 if you forgot to save the autocad file and suddenly lost power, don't worry because autocad has the feature to automatically save and backup the file. in the following article, let's learn about how to recover unsaved cad files simply and quickly.
if you forgot to save the autocad file and suddenly lost power, don't worry because autocad has the feature to automatically save and backup the file. in the following article, let's learn about how to recover unsaved cad files simply and quickly. - How to rotate the screen on iPhone and Android
 turning off screen rotation automatically on iphone and on android will help you to rotate the screen automatically when you use it
turning off screen rotation automatically on iphone and on android will help you to rotate the screen automatically when you use it - How to master the photo rotation function on smartphones
 even if you're just an amateur photographer, rotating your photos properly is a skill that will help you give the photos you take a professional look.
even if you're just an amateur photographer, rotating your photos properly is a skill that will help you give the photos you take a professional look. - How to rotate selections in GIMP
 you also have the ability to modify the selections you make. for example, if you want a building that you've highlighted slightly to the left, simply select the building and rotate it with gimp's rotate tool.
you also have the ability to modify the selections you make. for example, if you want a building that you've highlighted slightly to the left, simply select the building and rotate it with gimp's rotate tool. - Steps to rename Block in AutoCAD
 the block in autocad after creation will have a default name with letters, numbers and characters and you need to rename it to make it easier to identify what the application blocks are and how they function. in the article below, let's explore how to change the name in block quickly and simply.
the block in autocad after creation will have a default name with letters, numbers and characters and you need to rename it to make it easier to identify what the application blocks are and how they function. in the article below, let's explore how to change the name in block quickly and simply. - 45 AutoCad shortcuts useful
 autocad shortcuts help users perform professional operations faster than usual.
autocad shortcuts help users perform professional operations faster than usual. - How to rotate videos on Android with Google Photos
 whether you are using a tablet or phone, you can use google photos to rotate videos that have been shot in the wrong direction.
whether you are using a tablet or phone, you can use google photos to rotate videos that have been shot in the wrong direction. - AutoCAD 2021: Professional design software
 autocad is a comprehensive graphic design system used by creators, engineers, architects, and many other professionals. the software allows you to simulate and create animations for complex 2d and 3d designs.
autocad is a comprehensive graphic design system used by creators, engineers, architects, and many other professionals. the software allows you to simulate and create animations for complex 2d and 3d designs. - How to rotate the video upside down, tilted by Videorotate online
 videorotate is a video editing service, which has the ability to rotate videos with different angles, depending on the user's needs.
videorotate is a video editing service, which has the ability to rotate videos with different angles, depending on the user's needs.










 Cornering steps in AutoCAD trong
Cornering steps in AutoCAD trong Steps to calculate area in AutoCAD
Steps to calculate area in AutoCAD Steps to draw dashed lines in AutoCAD
Steps to draw dashed lines in AutoCAD Steps to insert images into AutoCAD
Steps to insert images into AutoCAD Steps to delete Block in AutoCAD
Steps to delete Block in AutoCAD