How to Recover Deleted Files in Windows 7
Part 1 of 4:
Recovering from the Recycle Bin
-
 Double-click "Recycle Bin". This program should be on your desktop.
Double-click "Recycle Bin". This program should be on your desktop. -
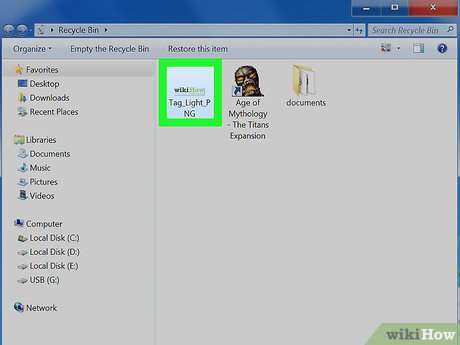 Right-click your deleted file.
Right-click your deleted file. -
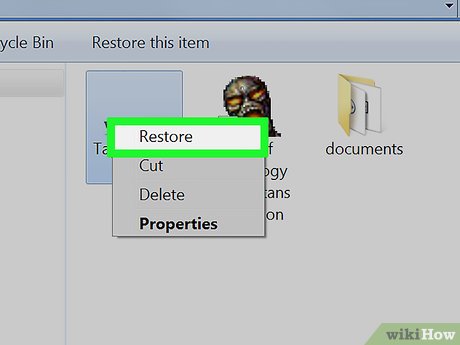 Click Restore.
Click Restore. -
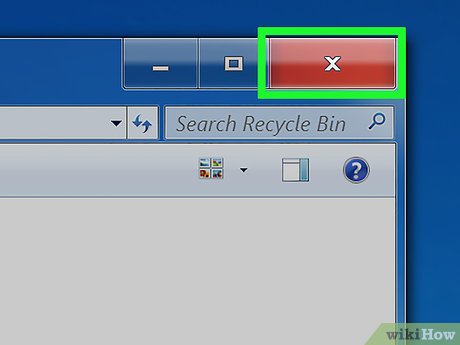 Exit Recycle Bin. Your deleted file should now be on your desktop!
Exit Recycle Bin. Your deleted file should now be on your desktop!
Part 2 of 4:
Restoring Files Using a Backup
-
 Click ⊞ Win. Windows 7 automatically saves versions of your files from previous backups; if you recently deleted your files, you may be able to restore them using a backup.
Click ⊞ Win. Windows 7 automatically saves versions of your files from previous backups; if you recently deleted your files, you may be able to restore them using a backup. -
 Click Control Panel.
Click Control Panel. -
 Click System and Maintenance.
Click System and Maintenance. -
 Click Backup and Restore.
Click Backup and Restore. -
 Click Restore my files.
Click Restore my files. -
 Click the file(s) you wish to restore. You can search through your backed up files in three ways:[1]
Click the file(s) you wish to restore. You can search through your backed up files in three ways:[1]- Click Search to type in a file's name.
- Click Browse for Files to manually click through destination folders.
- Click Browse for Folders to manually search for folders specifically.
-
 Click Next.
Click Next. -
 Click a restore destination. You can restore to the original destination (default) or you can click the radio button next to "In the following location" and then browse for a restoration point.
Click a restore destination. You can restore to the original destination (default) or you can click the radio button next to "In the following location" and then browse for a restoration point. -
 Click View Restored Files.
Click View Restored Files. -
 Click Finish. Your files should now be restored!
Click Finish. Your files should now be restored!
Part 3 of 4:
Restoring Files from a Previous Version
-
 Double-click "My Computer". If this app isn't on your desktop, click ⊞ Win and then click "My Computer" on the right side of the menu.
Double-click "My Computer". If this app isn't on your desktop, click ⊞ Win and then click "My Computer" on the right side of the menu. -
 Double-click the file's old location. For example, if it was in the "Music" folder, double-click that.
Double-click the file's old location. For example, if it was in the "Music" folder, double-click that. -
 Right-click the file's specific location. For example, if the file lived in the "iTunes" subfolder, you would right-click "iTunes".
Right-click the file's specific location. For example, if the file lived in the "iTunes" subfolder, you would right-click "iTunes". -
 Click Restore previous versions.
Click Restore previous versions. -
 Click a restore point.
Click a restore point. -
 Click OK. If you have File History enabled, your file should restore to your desktop![2]
Click OK. If you have File History enabled, your file should restore to your desktop![2]
Part 4 of 4:
Using the Recuva App
-
 Open the Recuva website. Recuva is a free app that scans your hard drive for deleted files; since files don't actually disappear completely from your drive when you delete them, there's a chance you'll be able to recover the file.
Open the Recuva website. Recuva is a free app that scans your hard drive for deleted files; since files don't actually disappear completely from your drive when you delete them, there's a chance you'll be able to recover the file. -
 Click Free Download.
Click Free Download. -
 Click a download link.
Click a download link. -
 Wait for your download to finish. In the meantime, make sure you have the file's download destination folder (e.g., your desktop) open.
Wait for your download to finish. In the meantime, make sure you have the file's download destination folder (e.g., your desktop) open. -
 Double-click the Recuva setup. If prompted, you will have to confirm that you want to allow Recuva to access your computer.
Double-click the Recuva setup. If prompted, you will have to confirm that you want to allow Recuva to access your computer. -
 Click "No thanks, I don't need CCleaner".
Click "No thanks, I don't need CCleaner". -
 Click Install.
Click Install. -
 Click Run Recuva. If you don't want to view the release notes, you can click the checkbox next to "View Release Notes" below the Install button.
Click Run Recuva. If you don't want to view the release notes, you can click the checkbox next to "View Release Notes" below the Install button. -
 Click Next.
Click Next. -
 Select a file type. If you aren't sure which type of document you need, click the radio button next to "All Files".
Select a file type. If you aren't sure which type of document you need, click the radio button next to "All Files".- An All Files scan will take a long time to complete.
-
 Click Next.
Click Next. -
 Select a file location. If you don't know where to start, click the radio button next to "I'm not sure".
Select a file location. If you don't know where to start, click the radio button next to "I'm not sure". -
 Click Next.
Click Next. -
 Click "Start". If this is your second scan with Recuva, also click the box next to "Enable Deep Scan".
Click "Start". If this is your second scan with Recuva, also click the box next to "Enable Deep Scan". -
 Click the boxes next to files you wish to recover.
Click the boxes next to files you wish to recover. -
 Click Recover.
Click Recover. -
 Click a restore point. For example, you might click "Desktop".
Click a restore point. For example, you might click "Desktop". -
 Click OK. Your file(s) will begin restoring!
Click OK. Your file(s) will begin restoring!
4 ★ | 2 Vote

































 How to recover deleted files on Linux
How to recover deleted files on Linux How to use Foremost to recover deleted files in Linux
How to use Foremost to recover deleted files in Linux How to recover deleted data or Secure format
How to recover deleted data or Secure format How to Recover Accidentally Deleted Files in OS X
How to Recover Accidentally Deleted Files in OS X Recover deleted data with Recuva
Recover deleted data with Recuva