Excel error Document not saved, super good fix
When trying to save a document, Excel pops up an error message Document not saved. How to handle this? Let TipsMake help you fix Excel error Document not saved with simple tips.
Some users have reported that they encounter the Document not saved error in Excel frequently. Especially when trying to save a file as a PDF. This problem is seen on Excel 2010. The error of not being able to save an Excel file on Win 11 is less common than on Win 7. This is a common error situation due to sudden closure. I will talk more about the cause of the error below.
Reasons why Excel has Document not saved error
- It is possible that before the error message appears, your Excel was suddenly closed due to a power outage. Or an error from the file saving process. This is the first step that causes your file to not be saved and report an error.
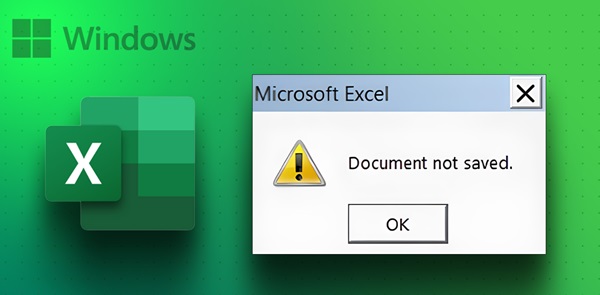
- The sudden shutdown issue can lead to software errors. This issue can cause Excel files that you are working on to not be saved.
- Case 2 is due to formatting errors. This is a common cause in recent versions of Excel. Corrupted files or incorrect formatting will cause the Excel file to fail to save.
- Insufficient hard drive space is also the cause of Excel Document not saved error. Hardware failure is also a major cause of failed save process.
- The least likely but not excluded case is that your antivirus or security software is preventing the file from being saved. It is possible that your file contains something that is not compatible with your computer's security software.
Below are the causes we can fix the error ''Document not saved'.
How to fix 'Document not saved' error
Continuing after the root cause part we have understood some of the reasons for the error. So let's make sure the causes are resolved.
Quickly fix Document not saved error in Excel
First of all, make sure that the drive where the file is saved has enough free space for your file. (You should have a little extra space). To avoid software conflicts, you can close unnecessary programs. In particular, try closing the security program on your computer. Just close it temporarily.
Right click on Win icon > Task Manager > End Task
Check and open file permissions first.
Windows + E > Any Excel file > Right click > Properties > Read-only box > Apply > OK.

You can turn on AutoSave first and wait for the machine to save automatically.
File> Options > Save > Select and select AutoRecover autosave time here.
Continue to go back to Excel, go to Info in the Manage Workbook file and you will see the loioix files in Recover Unsaved Workbooks.

After finding the file, you can try another way, which is to save the file in another folder. Because there may be a problem with folder access, format. Also try saving it with a new name to see the result.
Remember to make sure you have an internet connection if you use the online version!
Open safe mode and disable Add-ins
First of all, if you have not saved the file, check if AutoRecover is enabled. This is to ensure that the following instructions will not cause any data loss. Or if not, find a data recovery program. Now, start adjusting Add-ins and open safe mode.
Quick Guide:
- Open safe: Hold Ctrl and click on Excel icon > Yes.
- Turn off Add-in: File > Options > Add-ins > COM Add-ins (press Go…) > Uncheck > Ok.

Upgrade your Excel version (if desired)
You can upgrade to a higher version of Excel if needed. Higher versions have very good data processors. But this is the next method after your file has been repaired in the above methods. This is a measure to prevent other and future Excel errors.
Conclusion and notes
In many cases, the error correction fails but the file that needs to be saved is lost. To prevent this, turn on the AutoSave feature so that the file can be saved automatically.

If you do not like it, after each important item you need to press save regularly. Because the risk of sudden data loss can always happen. This is how you can restore the data. In addition to storing on the computer, choose additional online storage for support.
TipsMake hopes that our solutions will help you fix the problem effectively.
SEE MORE
- Fix Excel run time error 91 extremely fast
- Fix error not All item showing in Excel (with pictures)
You should read it
- Common causes of Excel workbook errors
- 10 ways to recover corrupted Excel files
- Fix error when Excel file is minimized
- How to fix date errors when copying to another Excel file
- How to fix the error can not save Excel file
- Instructions for inserting a PDF file into Excel spreadsheet
- Corrupted Excel file and the most effective way to recover Excel files!
- What is ### error in Excel? how to fix ### error in Excel
May be interested
- Fix macro have been disabled error in Excel super fast
 are you looking for a way to fix the macro have been disabled error in excel? stop here for a moment and tipsmake will answer in detail.
are you looking for a way to fix the macro have been disabled error in excel? stop here for a moment and tipsmake will answer in detail. - Error of not being able to pull serial numbers in Excel and super simple steps to fix the error
 hello! in today's office tips section, let's discuss the error of not being able to pull sequential numbers in excel!
hello! in today's office tips section, let's discuss the error of not being able to pull sequential numbers in excel! - What is the pound sign error (####) in Excel?
 #### in excel is a frequently encountered excel error and appears in many different cases when we enter data in excel, functions in excel, and enter formulas in excel.
#### in excel is a frequently encountered excel error and appears in many different cases when we enter data in excel, functions in excel, and enter formulas in excel. - Error correction 'The document is locked for editing by another user' when opening a Word document
 in the process of opening any word document, you will receive an error message on the screen: 'the document file name is locked for editing by another user. Đang mở một đọc-chỉ bản của tập tin document, click ... '. where file name is the name of the document you are trying to open.
in the process of opening any word document, you will receive an error message on the screen: 'the document file name is locked for editing by another user. Đang mở một đọc-chỉ bản của tập tin document, click ... '. where file name is the name of the document you are trying to open. - How to fix the date #VALUE error in Excel
 when entering a date-related formula in excel, some people are reported with the #value error, affecting the results in excel files.
when entering a date-related formula in excel, some people are reported with the #value error, affecting the results in excel files. - How to Convert Word to Excel
 if you want to move a list or table of data from word to excel, you don't need to copy and paste each information into a separate cell in the spreadsheet. by properly formatting the word document first, you can easily import the document into excel with just a few clicks.
if you want to move a list or table of data from word to excel, you don't need to copy and paste each information into a separate cell in the spreadsheet. by properly formatting the word document first, you can easily import the document into excel with just a few clicks. - How to Make Tables Using Microsoft Excel
 this wikihow teaches you how to create a table of information in microsoft excel. you can do this on both windows and mac versions of excel. open your excel document. double-click the excel document, or double-click the excel icon and then...
this wikihow teaches you how to create a table of information in microsoft excel. you can do this on both windows and mac versions of excel. open your excel document. double-click the excel document, or double-click the excel icon and then... - How to fix Vietnamese error when opening CSV file in Excel
 when converting excel file data into a csv file, you often encounter errors that do not display vietnamese fonts. this will undoubtedly have a small impact on your work. so how to fix the excel file error when converting to csv.
when converting excel file data into a csv file, you often encounter errors that do not display vietnamese fonts. this will undoubtedly have a small impact on your work. so how to fix the excel file error when converting to csv. - Common causes of Excel workbook errors
 lost your work on excel due to file corruption? understanding the errors that cause damaged excel files will help you avoid that from happening.
lost your work on excel due to file corruption? understanding the errors that cause damaged excel files will help you avoid that from happening. - How to fix date errors when copying to another Excel file
 when you copy the date to another excel file or change the date, it is 4 years and 1 day slower than the date in the file. so how to fix the error of displaying the wrong date when copying in excel?
when you copy the date to another excel file or change the date, it is 4 years and 1 day slower than the date in the file. so how to fix the error of displaying the wrong date when copying in excel?










 Instructions to fix the error of pressing shift 2 but not getting @ in a flash
Instructions to fix the error of pressing shift 2 but not getting @ in a flash Share how to fix Preview Pane error of not being able to view image files
Share how to fix Preview Pane error of not being able to view image files 8 Ways to Fix Can't Add Apple Pay Card on Apple Watch
8 Ways to Fix Can't Add Apple Pay Card on Apple Watch What is the problem with the iCloud sign out button not showing?
What is the problem with the iCloud sign out button not showing?