How to Restore Deleted Files in OneDrive
Method 1 of 2:
Restoring Files from OneDrive Website
-
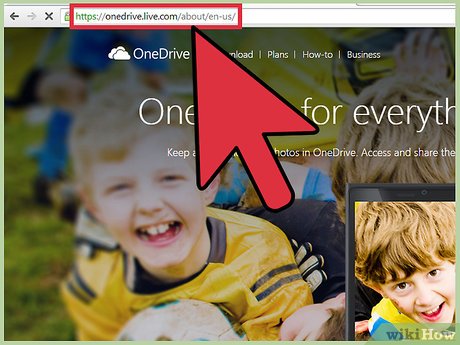 Go to OneDrive website.
Go to OneDrive website. -
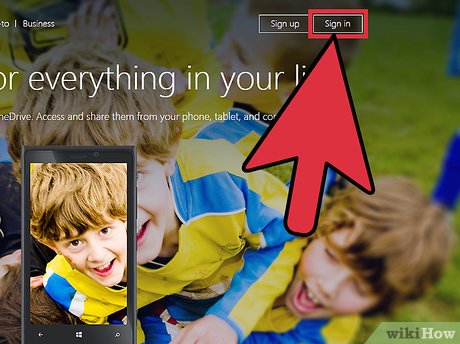 Sign in. Find the 'Sign In' button and click on it. Use your OneDrive account or Microsoft account to sign in.
Sign in. Find the 'Sign In' button and click on it. Use your OneDrive account or Microsoft account to sign in. -
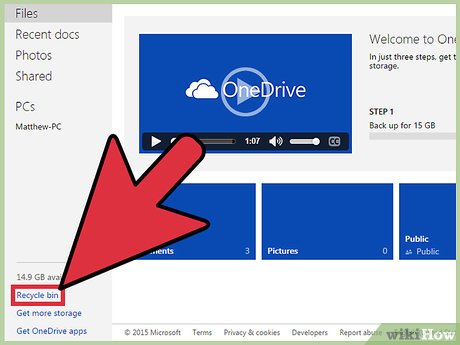 Go to Recycle Bin. From the left panel menu, click on 'Recycle Bin' found towards the bottom. Your OneDrive Recycle Bin will be opened. This folder contains all the files and folders you've deleted within the last 30 days.
Go to Recycle Bin. From the left panel menu, click on 'Recycle Bin' found towards the bottom. Your OneDrive Recycle Bin will be opened. This folder contains all the files and folders you've deleted within the last 30 days. -
 Select files to restore. Beside each file are tick boxes. Tick the ones you'd like to restore.
Select files to restore. Beside each file are tick boxes. Tick the ones you'd like to restore. -
 Restore files. From the header menu, click on 'Restore.' The files you've just selected will be restored to their previous locations within your OneDrive account.
Restore files. From the header menu, click on 'Restore.' The files you've just selected will be restored to their previous locations within your OneDrive account. -
 Restore all files. If you'd like to restore all files in your Recycle Bin, just click 'Restore all items' from the header menu. Your Recycle Bin will be emptied, and all files will be restored to their previous locations within your OneDrive account.
Restore all files. If you'd like to restore all files in your Recycle Bin, just click 'Restore all items' from the header menu. Your Recycle Bin will be emptied, and all files will be restored to their previous locations within your OneDrive account.
Method 2 of 2:
Restoring Files from OneDrive Desktop App
-
 Go to Recycle Bin. All Windows desktops have Recycle Bins. Locate this; it's usually right on your desktop. Open it by double-clicking on its icon.
Go to Recycle Bin. All Windows desktops have Recycle Bins. Locate this; it's usually right on your desktop. Open it by double-clicking on its icon. -
 Select files to restore. Select all the files you'd like to restore by clicking on them. Use the normal Windows operations for multiple selections. The files you've selected will be highlighted.
Select files to restore. Select all the files you'd like to restore by clicking on them. Use the normal Windows operations for multiple selections. The files you've selected will be highlighted. -
 Restore files. From the menu, click on 'Restore the selected items.' The files you've just selected will be restored to their previous locations.
Restore files. From the menu, click on 'Restore the selected items.' The files you've just selected will be restored to their previous locations.- You can also use cut and paste to move the files from the Recycle Bin to your OneDrive local folder.
4 ★ | 1 Vote
You should read it
- Tips for using Recycle Bin more effectively
- How to Restore the Recycle Bin
- How to view recently deleted files on Windows 10?
- 5 Recycle Bin settings on Windows 11 you should know
- How to recover deleted data on OneDrive
- Automatically 'clean up' the Recycle Bin on Windows 10
- Recover deleted files from the cloud service
- 5 ways to fix can't open files on OneDrive
May be interested
- How to View Recently Deleted Files on Windows 10/11?
 normally, when you delete any file on your windows 10 computer by right-clicking on the file and selecting delete or selecting the file and pressing the delete key, the file will be moved to the recycle bin. or another way to delete files permanently is to press the shift + delete key combination, and windows will move these files from the recycle bin.
normally, when you delete any file on your windows 10 computer by right-clicking on the file and selecting delete or selecting the file and pressing the delete key, the file will be moved to the recycle bin. or another way to delete files permanently is to press the shift + delete key combination, and windows will move these files from the recycle bin. - How to use Foremost to recover deleted files in Linux
 foremost is designed to diagnose your hard drive in order to recover any files you have deleted. this article provides a tutorial on how to use the foremost tool.
foremost is designed to diagnose your hard drive in order to recover any files you have deleted. this article provides a tutorial on how to use the foremost tool. - How to recover deleted images and videos on Android phones
 you accidentally deleted photos and videos and are looking for a way to restore deleted photos and videos on your android phone. don't worry, this article will guide you how to retrieve and restore data easily and quickly in just a few minutes.
you accidentally deleted photos and videos and are looking for a way to restore deleted photos and videos on your android phone. don't worry, this article will guide you how to retrieve and restore data easily and quickly in just a few minutes. - How to recover deleted photos on Android device?
 if you accidentally delete your favorite pictures on your android device, don't worry too much, or blame yourself for doing anything. there are still some solutions for you to choose to restore these deleted images.
if you accidentally delete your favorite pictures on your android device, don't worry too much, or blame yourself for doing anything. there are still some solutions for you to choose to restore these deleted images. - How to protect files in OneDrive with 2FA with Personal Vault
 the personal vault feature adds an extra layer of security to documents stored in onedrive. on windows 10, it syncs bitlocker-encoded component files on the hard drive.
the personal vault feature adds an extra layer of security to documents stored in onedrive. on windows 10, it syncs bitlocker-encoded component files on the hard drive. - How to troubleshoot OneDrive after resetting on Windows 10
 if onedrive has trouble on your device, you can use the following steps to restore on windows 10. let's tipsmake.com refer to how to troubleshoot onedrive after reinstalling on windows 10 in lesson write this!
if onedrive has trouble on your device, you can use the following steps to restore on windows 10. let's tipsmake.com refer to how to troubleshoot onedrive after reinstalling on windows 10 in lesson write this! - How to use the OneDrive Files On-Demand feature in Windows 10
 instructions on how to use the onedrive files on-demand feature on windows 10 are the most detailed and easy to understand. the trick to open a document file on onedrive on the computer does not need to download, save hard drive space and save time manipulating files ...
instructions on how to use the onedrive files on-demand feature on windows 10 are the most detailed and easy to understand. the trick to open a document file on onedrive on the computer does not need to download, save hard drive space and save time manipulating files ... - How to view recently deleted files on Windows 10?
 usually when you delete any file on a windows 10 computer by right-clicking on the file and selecting delete or selecting the file then pressing the delete key, then the file will be moved to recycle bin. or another way to permanently delete files is to press shift + delete, and windows will move these files from recycle bin.
usually when you delete any file on a windows 10 computer by right-clicking on the file and selecting delete or selecting the file then pressing the delete key, then the file will be moved to recycle bin. or another way to permanently delete files is to press shift + delete, and windows will move these files from recycle bin. - Restore Word and Excel files that unfortunately have not been saved
 suddenly the power goes off while you're doing data or you mistakenly click on the 'no' button instead of the 'yes' button when asked 'do you want to save to changes to…',
suddenly the power goes off while you're doing data or you mistakenly click on the 'no' button instead of the 'yes' button when asked 'do you want to save to changes to…', - How to Recover Deleted Apps on Windows 11 Computer
 to restore deleted applications on windows 11 quickly and accurately is not difficult. below is how to restore deleted applications on windows 11 computers today.
to restore deleted applications on windows 11 quickly and accurately is not difficult. below is how to restore deleted applications on windows 11 computers today.












 How to Fix Windows 8.1 Crashes
How to Fix Windows 8.1 Crashes How to Create a System Restore Point
How to Create a System Restore Point How to Allocate a Drive Letter
How to Allocate a Drive Letter How to Clean a Computer of Malware
How to Clean a Computer of Malware How to Dismount a Volume
How to Dismount a Volume How to Get Into a Computer Registry
How to Get Into a Computer Registry