Record video playing games on your computer using ShadowPlay
You want to save the trance moments, solo 'balance the whole map', or simply situations that you feel like?ShadowPlay will be a great assistant to help you record memorable game moments.
ShadowPlay is an application from NVIDIA that provides a feature that allows players to record gameplay, stream live and even prevent FPS drops.In addition, it can automatically record gameplay (on PlayStation 4 and Xbox One) or record 'highlight' phases whenever you want.
If you are Nvidia's VGA user, you only need to use your own graphics card, taking advantage of their power to assist you in recording the game, with almost zero performance degradation, and image quality. Great photo.It is similar to Windows 10's DVR Game, but has more features.
ShadowPlay has an effect on in-game effects
Before starting to dive into the installation process, you should be aware that activating ShadowPlay will reduce the performance of the game a bit.According to the announcement from NVIDIA the game's performance will usually decrease by an average of about 5% after ShadowPlay is activated.Particularly up to 10% for games with more demanding configuration.
If you own a powerful PC, this is not so important.All software that provides gameplay recording features will have to consume system resources, including Windows 10 DVR game features. But you can turn off ShadowPlay when you are not using or noticing performance. In the game is affected too much.
Check if your PC supports ShadowPlay
You can check out the NVIDIA website to see a list of NVIDIA graphics hardware that supports ShadowPlay.However, if you are using NVIDIA hardware, you can also check on your PC right away.
To check if your PC supports ShadowPlay, you must first download and install the GeForce Experience application from NVIDIA, after successful installation, access the 'GeForce Experience' application from the Start menu. .In addition to ShadowPlay, this application also providesgraphics driverupdatesfor NVIDIA graphics devices, as well as optimizing settings and supporting streaming games from your computer, these are all properties very useful.
Click on the "My Rig" tab in the application, then click on the ShadowPlay item and check if your computer meets the requirements from the system.If so, ShadowPlay will be 'Ready'.If not, the application will show you the reason.

How to record or strean game play with ShadowPlay
In default mode, ShadowPlay will turn off (not running in the background).To activate ShadowPlay, first open the NVIDIA GeForce Experience application andclick the ShadowPlay tab (the video camera icon in the upper right corner of the GE window) to open the ShadowPlay window.

Click the switch on the left of the ShadowPlay window, the green light will be turned on, indicating NVIDIA ShadowPlay is enabled.

In the default setting, ShadowPlay uses "Shadow & Manual" mode.Shadow Mode will automatically rotate your gameplay and save the last five minutes.When you press Alt + F10 shortcut, ShadowPlay will save a clip with the last five minutes of gameplay you just played in your Video folder.
Formanual mode, you can press Alt + F9 shortcut to start recording clips manually whenever you want, then continue pressing Alt + F9 to stop the clip when you finish recording .ShadowPlay also allows you to press Alt + F12 to check live information about FPS for any game.
These settings can be changed easily if you want (the way to change them will be later in the article).However, if you do not encounter any problems with the default settings, you can proceed back to the gameplay now using the shortcut keys above.

By default, the record will appear in the game subdirectory, namely in the Video folder.

How to record OpenGL games (and the entire Desktop)
Not all games are compatible with NVIDIA ShadowPlay by default.In fact, ShadowPlay only directly supports games using Direct3D and not OpenGL.Although most games use Direct3D, there are a few that still use OpenGL.For example, the DOOM game that we used as the example above.This game uses OpenGL, another example that can be mentioned is Minecraft.
To record OpenGL games incompatible with ShadowPlay, visit the NVIDIA GeForce Experience> Preferences> ShadowPlay and activate theAllow Desktop Capture option.ShadowPlay will now be able to record Windows desktop screens, including any running OpenGL games in a window on your desktop.
The Shadow feature and the FPS count mentioned above will not work in this mode.However, you can still customize the recording and stop recording manually by using keyboard shortcuts.

How to configure NVIDIA ShadowPlay
To change the default settings of ShadowPlay, just click the icon at the bottom of the ShadowPlay window.You can choose Shadow mode to only record the last five minutes of gameplay orManualto record the gameplay manually.You can also choose the Twitch option to stream your gameplay directly on Twitch instead of saving it in your computer's hard drive.
The "Shadow time" option allows you to choose how much time to record gameplay that ShadowPlay can store in the app's cache.You can choose between 1 and 20 minutes.Note that the longer the recording time, the more memory space is consumed.
The Quality option allows you to set your recording quality. By default, the quality of the record will be set to High and the video will be recorded in game resolution, 60 frames per second, 50 Mb / sec quality and in H.264 video format. You can choose the Low or Medium record quality as well as select Custom and change each individual setting manually.
The Audio option allows you to select which audio track is included in your recorded video. By default, the record will include all sounds in the game. You can also choose In-game and microphone , this feature will allow you to record the lines and sounds you speak into the microphone. Alternatively, select Off to turn off all recordings.
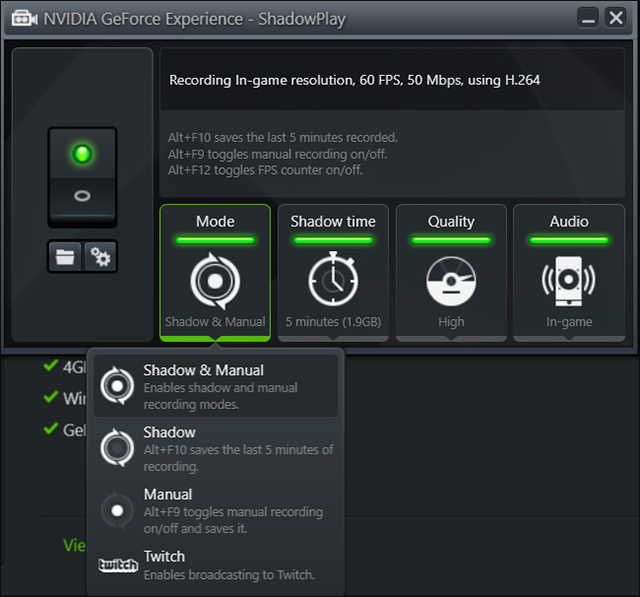
Below the swipe button on the left are two buttons that open your folder containing the record (the folder containing the videos of the user account by default) and the ShadowPlay options window.This window can also be accessed from Preferences> ShadowPlay (in the GeForce Experience app).
The options screen contains options foroverlay- you can hide webcams, status messages or FPS counters . You can also choose one of two modes:Always On and Push-to-talk for the microphone mine.You can also set up shortcuts, change the location of your records.

If you are using AMD graphics devices, you will need a third-party gameplay recording application, because AMD has yet to provide users with similar applications to NVIDIA's ShadowPlay.
See more:
- Instructions for recording iPhone and iPad screen videos on the computer
- Instructions for rotating screen, video game using Bandicam software
- How to use Captura to take photos, record, film screen of Windows 10
- How to use Xbox Game DVR to record screen in Windows 10
You should read it
- Screen capture tools for GIF screens for Windows 10
- How to capture and record video games with Fraps software
- 26 useful screen capture apps for macOS
- Instructions for filming and taking game screen shots in Windows 10
- How to use Captura to take photos, record, film screen of Windows 10
- How to take photos, record videos on Chrome screen with Nimbus utility
- How to install the Open Broadcaster screen recording software
- Download Apowersoft Screen Recorder Pro, a $ 40 high-quality screen capture app, free
May be interested
- Why does the computer fan make noise when playing games? Do gamers know?
 does your computer fan make loud noises while playing games making you extremely uncomfortable? the sound is so loud that you can't concentrate on the game
does your computer fan make loud noises while playing games making you extremely uncomfortable? the sound is so loud that you can't concentrate on the game - How to Record Using a Webcam
 do you need to record a message to send to colleagues, friends or relatives? or do you want to upload or broadcast a video on the internet? you can record yourself in a variety of ways on your pc or mac. this article will show you how to record using debut video capture or windows movie maker software on pc, or use quicktime on mac.
do you need to record a message to send to colleagues, friends or relatives? or do you want to upload or broadcast a video on the internet? you can record yourself in a variety of ways on your pc or mac. this article will show you how to record using debut video capture or windows movie maker software on pc, or use quicktime on mac. - How to Reduce Jitter While Playing Games
 the two main problems you often encounter when playing online games on your computer are: lag and low performance. if you play a lot of online games, you've probably experienced game lag and lag. transferring data back and forth between the computer and the game server takes a lot of time, and that's what causes lag. although lag does not improve much when the computer is connected to a remote server, you can still optimize the network for the best gaming experience. if the game lags or has low frames per second, your computer's hardware may not be able to meet the game's requirements. you can improve game performance by adjusting settings and limiting background tasks.
the two main problems you often encounter when playing online games on your computer are: lag and low performance. if you play a lot of online games, you've probably experienced game lag and lag. transferring data back and forth between the computer and the game server takes a lot of time, and that's what causes lag. although lag does not improve much when the computer is connected to a remote server, you can still optimize the network for the best gaming experience. if the game lags or has low frames per second, your computer's hardware may not be able to meet the game's requirements. you can improve game performance by adjusting settings and limiting background tasks. - How to record live video sent on WhatsApp
 whatsapp has the option to record video sent directly in the message on the app so you can record a video and send it to the other person, without having to record a video on your phone and then send it as an attachment.
whatsapp has the option to record video sent directly in the message on the app so you can record a video and send it to the other person, without having to record a video on your phone and then send it as an attachment. - How to fix problems when playing games on a PC
 many people prefer to play games on a pc than play on a gaming machine, but because computers are more complex and lack standardized parts such as game consoles, graphics or performance problems often occur.
many people prefer to play games on a pc than play on a gaming machine, but because computers are more complex and lack standardized parts such as game consoles, graphics or performance problems often occur. - How to Make Computer Games
 do you like playing games and want to realize your own imagination to create games? there are many tools that allow you to create your own games without requiring too many skills, you just need a basic understanding of programming languages. with a mouse and computer keyboard +2, you can get started!
do you like playing games and want to realize your own imagination to create games? there are many tools that allow you to create your own games without requiring too many skills, you just need a basic understanding of programming languages. with a mouse and computer keyboard +2, you can get started! - How to record video game play on PS5
 this article will guide you on how to record playstation 5 gaming videos. these videos can then be saved as a souvenir or shared with friends, on social networks. the instructions apply to both ps5 standard and digital editions.
this article will guide you on how to record playstation 5 gaming videos. these videos can then be saved as a souvenir or shared with friends, on social networks. the instructions apply to both ps5 standard and digital editions. - Instructions for playing games on computer with Android emulator
 instructions for playing games on computers will bring you a smooth and comfortable experience of android games. find out more details with hacom here.
instructions for playing games on computers will bring you a smooth and comfortable experience of android games. find out more details with hacom here. - Mobile games and web games kill time effectively during long breaks
 what if you still want to stay in touch and have fun entertaining moments with friends while 'quarantining' at home? nothing is more suitable than playing games together.
what if you still want to stay in touch and have fun entertaining moments with friends while 'quarantining' at home? nothing is more suitable than playing games together. - Computer, laptop FPS drops when playing games?
 despite being equipped with a powerful configuration, your computer or laptop still has reduced fps when playing games? let's find out the cause and how to fix it with hanoicomputer!
despite being equipped with a powerful configuration, your computer or laptop still has reduced fps when playing games? let's find out the cause and how to fix it with hanoicomputer!










 How to upload multiple photos on Pixabay
How to upload multiple photos on Pixabay Install Kodi to turn Raspberry Pi into media center at home
Install Kodi to turn Raspberry Pi into media center at home Instructions for deleting personal information on TrueCaller call blocking application
Instructions for deleting personal information on TrueCaller call blocking application Compare Zigbee and Z-Wave, 2 wireless technologies for smart home
Compare Zigbee and Z-Wave, 2 wireless technologies for smart home DriverHub, a free application that helps to handle missing drivers
DriverHub, a free application that helps to handle missing drivers How to call cars online on GrabShare
How to call cars online on GrabShare