How to install the Open Broadcaster screen recording software
Previously, TipsMake.com introduced to you some screen recording software such as VLC Media , Bandicam , CyberLink YouCam , Camtasia . Today, we will share one more tool used by many people, especially gamers, to shoot video matches. That's Open Broadcaster . Please take a look.
Step 1 :
At the introduction interface, click Next to move to the next step
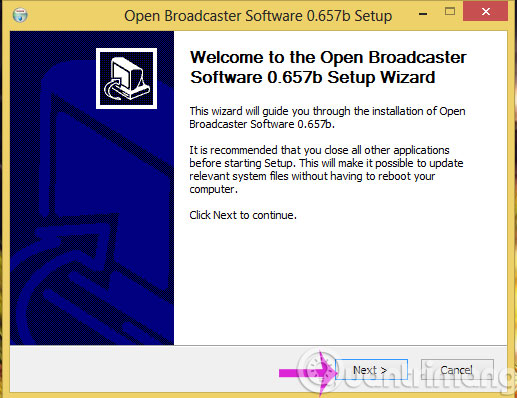
Step 2 :
Please agree to the terms of the software by clicking I Agree
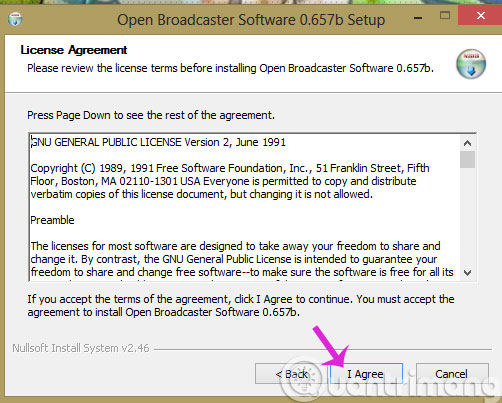
Step 3 :
After that, the installation process will take place

Step 4 :
When the installation process finishes, click Finish to close the installation dialog box

Instructions on how to film the screen
Step 1:
From the main interface of Open Broadcaster, right-click on the Source box and select Add> Window Capture or Monitor Capture (while Window Capture only records activity in one window, Monitor Capture records both Desktop activity).

Step 2:
When the new dialog opens, name the source file and click OK

Step 3:
At the next interface, you can change a record setting number. You can leave it unchanged and click OK to move to the next step.

Step 4:
To set the output file, click Settings

Step 5:
In the Settings interface, click the Broadcast Settings menu in the left column and select File Output only in the Mode section and select the path for the output file. Then, click OK to save.

Step 6:
Click Preview Streaming to start recording. When you need to stop, click Stop Preview
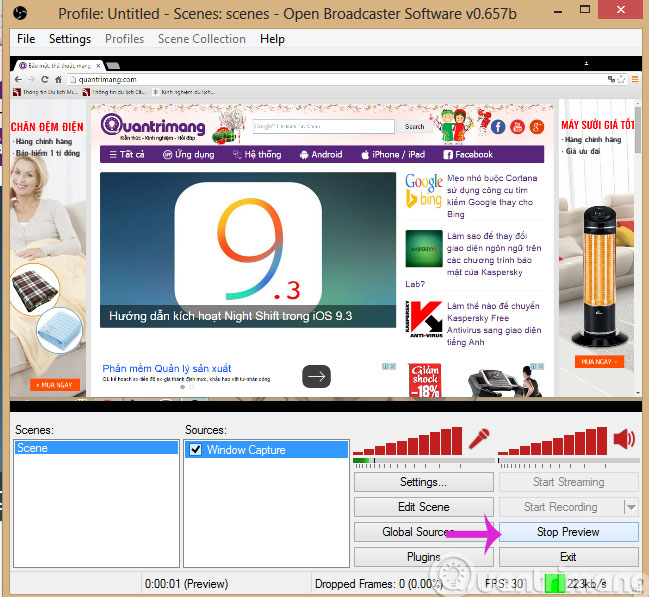
So, you have an additional choice in the screen recording besides the familiar tools mentioned above.
I wish you all success!
You should read it
- 15 useful screen capture applications for Windows
- What is a capture?
- 26 useful screen capture apps for macOS
- How to use Screen Recorder Pro to record video of Windows 10 screen
- Instructions for filming the screen with CyberLink Youcam
- 7 quick and simple ways to take screenshots of HP laptops
- How to capture a computer screen with Snipaste
- Screen capture on computer and phone
May be interested
- The best screen recording software for Windows 10 2021
 if you are looking for a professional screen recording software, you cannot ignore the top 5 screen recording software introduced below.
if you are looking for a professional screen recording software, you cannot ignore the top 5 screen recording software introduced below. - Top 3 most professional screen recording software
 you want to return to the classic moments in unrivaled games, or simply want to go back to the steps of using a certain software on your computer. the following article introduces you to top 3 best screen recording software
you want to return to the classic moments in unrivaled games, or simply want to go back to the steps of using a certain software on your computer. the following article introduces you to top 3 best screen recording software - OBS Studio - Free, open source software for video recording and livestreaming
 obs studio is a free screen recording and editing tool with live streaming functionality. designed for windows, this powerful screen recording software also supports webcam and microphone recording.
obs studio is a free screen recording and editing tool with live streaming functionality. designed for windows, this powerful screen recording software also supports webcam and microphone recording. - TOP 11 computer screen recording software that is light, free, and worth using
 introducing top 11 lightweight computer screen recording software, suitable for low-profile machines, free, easy to operate and most worth using today.
introducing top 11 lightweight computer screen recording software, suitable for low-profile machines, free, easy to operate and most worth using today. - Recording software on the computer
 to select the best and easiest to use recording software, not everyone knows, because only a few meet these criteria. here, network administrator will share with you 6 recording software on the computer that many people appreciate and choose to use.
to select the best and easiest to use recording software, not everyone knows, because only a few meet these criteria. here, network administrator will share with you 6 recording software on the computer that many people appreciate and choose to use. - Instructions for filming the screen with CyberLink Youcam
 cyberlink youcam functions as a webcam device, helping you save every moment, record video or take photos directly on your laptop. in addition, you can use this utility to create video tutorials for learning and presentations using the screen-recording feature. this is the best utility for laptops manufactured from many different brands
cyberlink youcam functions as a webcam device, helping you save every moment, record video or take photos directly on your laptop. in addition, you can use this utility to create video tutorials for learning and presentations using the screen-recording feature. this is the best utility for laptops manufactured from many different brands - Top 5 Best Computer Screen Recording Software 2024
 to serve your work needs, you must record your computer screen. hoang ha pc will suggest the top 5 best computer screen recording software!
to serve your work needs, you must record your computer screen. hoang ha pc will suggest the top 5 best computer screen recording software! - Top 3 Best screen recording software 2020
 you are in need of a software that can record video on your computer screen but you are wondering what to choose and suit your needs. thuthuatphanmem.vn will help you choose three best screen recording software today and 2020
you are in need of a software that can record video on your computer screen but you are wondering what to choose and suit your needs. thuthuatphanmem.vn will help you choose three best screen recording software today and 2020 - How to turn the computer screen
 to film the computer screen, laptop screen recording we have a lot of different ways to do it. you can use the built-in screen recording tool or use the screen recording software.
to film the computer screen, laptop screen recording we have a lot of different ways to do it. you can use the built-in screen recording tool or use the screen recording software. - How to record a screen with VLC Media Player?
 vlc media player is one of the most popular and free music programs on computers and laptops. but besides that, vlc also has one more feature that not many people know, it is screen recording. in the article below, we will guide you to implement features that are small but also very useful, especially those who want to make video tutorials ...
vlc media player is one of the most popular and free music programs on computers and laptops. but besides that, vlc also has one more feature that not many people know, it is screen recording. in the article below, we will guide you to implement features that are small but also very useful, especially those who want to make video tutorials ...










 Learn about Camtasia and Snagit
Learn about Camtasia and Snagit Instructions on how to create subtitles for videos with Aegisub
Instructions on how to create subtitles for videos with Aegisub Instructions to merge subtitles into videos with Format Factory
Instructions to merge subtitles into videos with Format Factory How to compress video capacity by Format Factory
How to compress video capacity by Format Factory How to convert online video format with Zamzar
How to convert online video format with Zamzar How to rotate the video in reverse, tilt with Windows Movie Maker
How to rotate the video in reverse, tilt with Windows Movie Maker