How to capture and record video games with Fraps software
For gamers, the knock-out moments of opponents or the fiery battle screen all bring a fascinating experience. And there is software to help players record this memorable moment in the game, including Fraps software.
Fraps is software that supports taking photos and video games right on your computer. Beautiful skills, fiery boss skill screen, enemy meter, . will all be recorded quickly with Fraps software. In addition, we can also use arbitrary shortcuts to control movie shooting and photography. Or take a picture automatically for a period of time until you press the pause button.
1. Instructions for installing Fraps software:
First of all, download Fraps software by the link below:
- Download Fraps for your computer
Step 1:
Click on the .exe file to install the software. The interface of the program's terms appears. Click I Agree to proceed with the installation.

Step 2:
Next, we can select the software storage folder when we click the Browse button, then click Next to continue.

Step 3:
Next, read the Install button to proceed with the installation of the program.

We wait for the installation process to complete successfully.
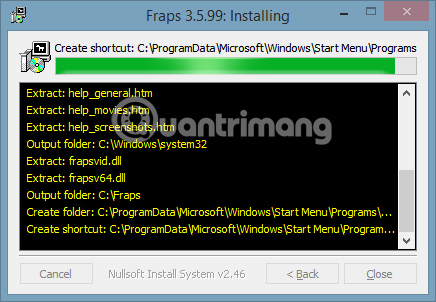
2. Instructions for setting up video recording software Fraps:
When opening the software on the computer, the program interface will look like below:

Step 1:
Fraps software interface includes General , FPS , Movie and Screenshot tabs.
Inside:
General : store all information about the software. We can adjust to allow Fraps to run with the computer when selecting Run Fraps when Windows Start and Start Fraps Minimized .

FPS : Displays your current frame status. Check Disabled at Benchmarking and Overlay if you don't want to appear.
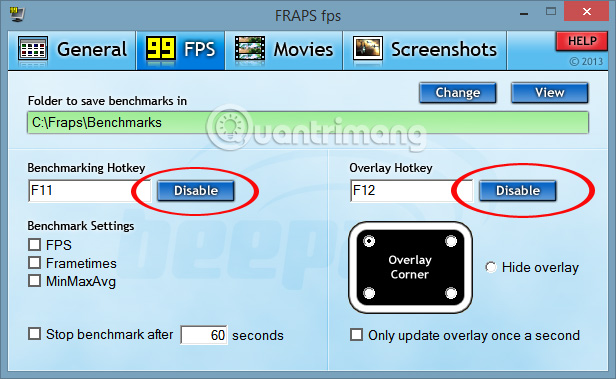
Movie: set parameters for video:
1. Folder to save Movies in: Output folder, click Change and View to change or view.
2. Video Capture Hotkey : Set shortcuts to record videos. For example, if the key is set to F9, when entering the game press F9 to start recording the video game. Press once more F9 to stop recording.
3. Record Sound : If the sound is recorded, check it. If not, uncheck the box at Record Win8 sound.
4. Video capture settings : Select the movie size to record. Half Size should be set for video size not too large. And frame when recording, depending on your computer configuration, should be 30fps. If your device is in a terrible row, you can choose a larger parameter.
5. If you don't want Fraps to collect the mouse cursor, click Hide mouse cursor in the video.
6. Slip movie every 4 Gigabytes : Split video when recording every time reaching 4G. You choose this section if you record videos for a long time to avoid too large video sizes.

Screenshot : set the shooting parameters in the game.
1. Folder to save ScreenShot in : Export folder, click Change and View to change or view.
2. Screen Capture Hotkey : Shortcut for taking photos when playing games. Click on the keyboard shortcut (default is F10) and then press the key you want to select as the shortcut to take a picture in the game.
3. Image format : The type of image you want to export. Users must register to use the newly released photo software in JPG, PNG and TGA format.
4. Screen Capture settings : Options for taking photos in your game. If you want the Frame rate to appear in your photos, check the box to include frame rate overlay on screenshots.
If you want Fraps to automatically take photos at certain predetermined intervals, such as taking pictures continuously after every 10 seconds, check the repeat screen capture every . seconds box.
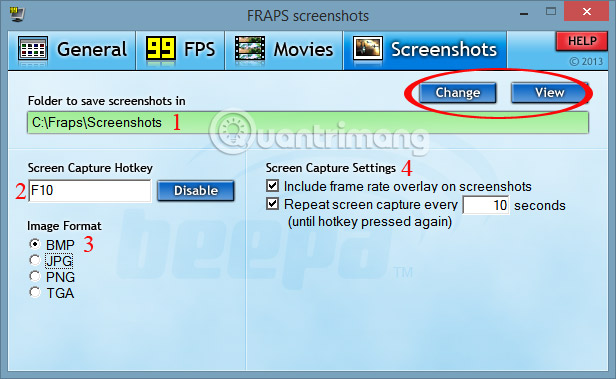
3. Take photos and record game videos with Fraps:
After we have completed the program setup steps, we can proceed with the filming or screen capture of the game.
Remember the shortcuts used to shoot movies or take screenshots. Photos or videos after shooting will appear in the storage folder that the gamers have set up before.

Refer to the following articles:
- Tips to check if the computer can play the game?
- Fix the problem Unity can't play games on Chrome
- DOS game guide in Win XP, Vista or Windows 7
I wish you all success!
You should read it
- Instructions for filming and taking game screen shots in Windows 10
- How to Record Gameplay on PC
- How to use Screen Recorder Pro to record video of Windows 10 screen
- 6 best free tools to capture photos from video
- How to use TinyTake to capture screen video
- How to take photos, record videos on Chrome screen with Nimbus utility
- 26 useful screen capture apps for macOS
- 15 useful screen capture applications for Windows
May be interested
- Learn the Benefits of Bandicam, the best video recording and screen capture software
 if you want to record screen, record audio, record high quality video with sharp images, you should download bandicam to get the best experience of the software. below is how to use bandicam on computers that many people use but few people know what its benefits are. please refer to it for more information.
if you want to record screen, record audio, record high quality video with sharp images, you should download bandicam to get the best experience of the software. below is how to use bandicam on computers that many people use but few people know what its benefits are. please refer to it for more information. - How to Screen Capture to File Using VLC
 need to capture your screen as a video file? maybe you want to record a gameplay video, or create a tutorial on how to do something on your pc. for any number of reasons, knowing how to video screen capture can come in handy. luckily, you...
need to capture your screen as a video file? maybe you want to record a gameplay video, or create a tutorial on how to do something on your pc. for any number of reasons, knowing how to video screen capture can come in handy. luckily, you... - How to use Captura to take photos, record, film screen of Windows 10
 captura software on windows 10 is an unlimited screen capture and video capture software, with many other useful shooting modes.
captura software on windows 10 is an unlimited screen capture and video capture software, with many other useful shooting modes. - How to Capture FLV Streaming Internet Video from Websites Protected by the HTTP Protocol
 quite often one finds a video on line that they would like to save on their local machine. there are three main methods of doing this. search the web for software that is designed to capture video.
quite often one finds a video on line that they would like to save on their local machine. there are three main methods of doing this. search the web for software that is designed to capture video. - How to use Screen Recorder Pro to record video of Windows 10 screen
 screen recorder pro is a computer screen video capture application, taking pictures on windows 10.
screen recorder pro is a computer screen video capture application, taking pictures on windows 10. - How to turn off Game DVR on Windows 10
 game dvr on windows 10 computer will record video screen, take photos when playing games. however, if you do not use this tool, you should turn off system resources.
game dvr on windows 10 computer will record video screen, take photos when playing games. however, if you do not use this tool, you should turn off system resources. - How to use Bandicam to record screen videos, video games
 how to use bandicam to record screen videos, video games. many times you enjoy watching famous streamers like viruss, mixi gaming every broadcast, right? if you also want to share your gaming moments up
how to use bandicam to record screen videos, video games. many times you enjoy watching famous streamers like viruss, mixi gaming every broadcast, right? if you also want to share your gaming moments up - How to capture screen and record video on Nintendo Switch game console
 nintendo switch has a dedicated button for screen capture and now it can even record videos in some games. these screenshots and videos will be saved to the internal storage of the microsd switch or memory card so that players can view and share on facebook or twitter right from the switch.
nintendo switch has a dedicated button for screen capture and now it can even record videos in some games. these screenshots and videos will be saved to the internal storage of the microsd switch or memory card so that players can view and share on facebook or twitter right from the switch. - 6 best free tools to capture photos from video
 the quality of simple video screenshots can be unreliable, especially on windows xp or earlier versions, use specialized tools to avoid trouble.
the quality of simple video screenshots can be unreliable, especially on windows xp or earlier versions, use specialized tools to avoid trouble. - How to record videos with QuickTime Player on Mac
 if you want to record video on a mac, you can use the built-in quicktime player right away. we can record all actions on the screen easily and then export to video so we can send it to friends.
if you want to record video on a mac, you can use the built-in quicktime player right away. we can record all actions on the screen easily and then export to video so we can send it to friends.










 Play Doodle Olympic Games 2016 Olympic Games on Google Android, iOS
Play Doodle Olympic Games 2016 Olympic Games on Google Android, iOS Instructions to download Flash games to your computer
Instructions to download Flash games to your computer Shortcut to celebrate goals in FIFA Online 3
Shortcut to celebrate goals in FIFA Online 3