How to Record Using a Webcam
Use Windows Movie Maker to Record from Webcam

Check your webcam's USB connection port if you are using an external camera. Point the camera towards you, and position it as close as possible to get the best sound quality.
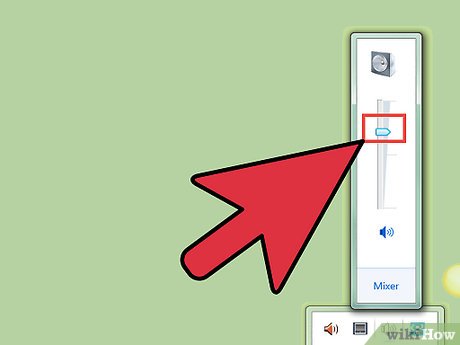
Adjust input volume to maximum level. Remember to turn off the Mute function.
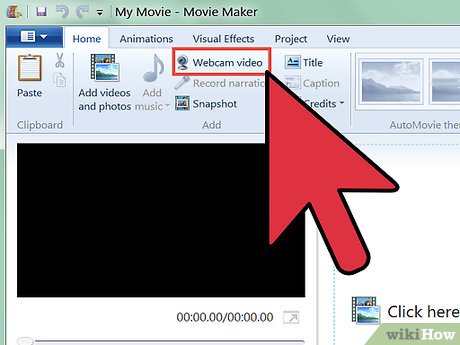
Run the Windows Movie Maker software. At the "Home" menu, click to select "Webcam Video".
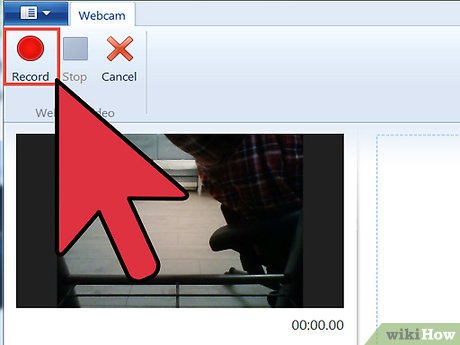
Start recording by pressing the "Red/Record" button. If you want to save the video, press the "Blue/Stop" button. Name the file then Save it to the "My Videos" folder.

The video you just recorded will automatically appear on the video timeline. You can preview the video by clicking the "Play" button. In this section, you can edit the video. You can add a background or anything you like to make your video more creative.

Save the movie by clicking "Save Movie", then choose the format and file size you want.

The dialog box will appear in the final step of saving the video.
Use QuickTime on Mac to Record from Webcam

Open QuickTime software. In the File folder, select "New Movie Recording".

Adjust the camera's view on the screen. Press the red button to start recording, and press the Stop button when finished.

Export files or share. You can export your footage to iTunes, iMovie, or other websites. You can also share on social networks.
Use Debut Video Capture on PC to Record from Webcam

Download the software at Debut Video Capture address .
Click on the Download link on the website above. Select "Run" when asked if you want to Run or Save the file.
Click "I agree" in the End User License Agreements section. Uncheck "Related Software" on the next screen then select "Next".

Wait for the Debut software to connect to the webcam. Then, if you want to record a video with sound, the software will ask you to adjust the audio settings. Once completed, you will see the main Debut interface and everything is ready for you to record.

Select the video format you want. Debut allows you to record in the following formats: avi, wmv, asf, mpg, 3gp, mp4, mov and flv. You can set a different encoder for each format.
If you choose MPEG4 (mpg4) format, Debut features pre-installed encoders for portable devices such as iPods, PSPs, Xbox 360s, etc.
If you record to make a DVD, select .mpg (MPEG2) format and the encoder will be set to DVD quality by default.
To change the encryption settings, click on the small icon next to the dialog box to open the settings dialog box.

Adjust brightness and contrast if necessary. Click on the sun icon in the small toolbar (adjust the video effect). In this dialog box, you can add captions to the video.

Select the output folder where the footage will be saved. Click the Settings button on the main toolbar. Then, select the Output tab in the settings dialog box. You can set the save directory and edit the file name. Click OK when finished.

Click the Record button on the bottom left of the application screen. Or you can use the F5 keyboard shortcut.
Use niaveo.com online application (no installation required)

Create a new account (free).

Click on the "record" menu. Recording time is limited to 10 minutes.

Name and confirm the validity of the video.

Share and/or download videos in flv/mp4/mov format.
You should read it
- Do you really need a 4K webcam?
- Fixed a problem with invalid webcam windows 10
- How to take photos, record videos with Laptop
- How to install and connect the webcam to the PC
- Unexpected uses of laptop webcams
- This is why you should turn off or use the Webcam tape immediately
- How to change the default webcam on a Windows 10 computer
- The security of the webcam is extremely simple
May be interested
- Unexpected uses of laptop webcams
 webcam is an indispensable part of laptops and desktops with a series of online video chat software such as skype, google hangouts, facebook ... however, webcams are not only tools for chatting. your video, it can also do many other interesting things that make you surprised.
webcam is an indispensable part of laptops and desktops with a series of online video chat software such as skype, google hangouts, facebook ... however, webcams are not only tools for chatting. your video, it can also do many other interesting things that make you surprised. - This is why you should turn off or use the Webcam tape immediately
 webcam is one of the extremely useful features integrated on laptops, tablets, .... so that users can easily exchange information and chat together through video calls. today hackers can easily use the tools available, including webcams to gain unauthorized access to your computer and use email trojans or social networking accounts for different purposes.
webcam is one of the extremely useful features integrated on laptops, tablets, .... so that users can easily exchange information and chat together through video calls. today hackers can easily use the tools available, including webcams to gain unauthorized access to your computer and use email trojans or social networking accounts for different purposes. - How to change the default webcam on a Windows 10 computer
 in the complicated situation of covid-19 spread, the need for distance learning and meeting is still very high. therefore, the demand for using webcam on computers is also increasing. applications like teams, skype, zoom ... all need a webcam.
in the complicated situation of covid-19 spread, the need for distance learning and meeting is still very high. therefore, the demand for using webcam on computers is also increasing. applications like teams, skype, zoom ... all need a webcam. - The security of the webcam is extremely simple
 many webcams have an indicator light that shows when the camera is recording a video. however, hackers can trick users into installing spyware, disabling this activity indicator by hacking software or modifying configuration settings.
many webcams have an indicator light that shows when the camera is recording a video. however, hackers can trick users into installing spyware, disabling this activity indicator by hacking software or modifying configuration settings. - How to use the Raspberry Pi as a webcam
 want to take advantage of your raspberry pi camera, but don't know how to use it as a webcam? turning a raspberry pi into a webcam is easy and today's article will show you how to do that.
want to take advantage of your raspberry pi camera, but don't know how to use it as a webcam? turning a raspberry pi into a webcam is easy and today's article will show you how to do that. - Summary of how to fix laptop webcam errors
 errors related to webcams will affect users when they want to communicate directly via webcam.
errors related to webcams will affect users when they want to communicate directly via webcam. - The shocking incident of the past was the terror that made Mark Zuckerberg cover his webcam
 even mark zuckerberg did not trust the webcam on his laptop.
even mark zuckerberg did not trust the webcam on his laptop. - How to test the Windows 10 webcam webcam
 checking that the webcam is working properly on a windows computer is quick and easy. here are the steps to help you check the camera.
checking that the webcam is working properly on a windows computer is quick and easy. here are the steps to help you check the camera. - 6 webcam security tips everyone should know
 threats, from cyberattacks to unauthorized surveillance, are real, but you can prevent intruders from accessing your webcam and invading your personal space.
threats, from cyberattacks to unauthorized surveillance, are real, but you can prevent intruders from accessing your webcam and invading your personal space. - Experience in choosing and buying effective Webcam for laptop and computer
 a quality webcam will give users a great experience. learn how to effectively choose a webcam for your laptop or computer.
a quality webcam will give users a great experience. learn how to effectively choose a webcam for your laptop or computer.










 How to Use a TV as a Computer Monitor
How to Use a TV as a Computer Monitor How to Convert .numbers to .xls format
How to Convert .numbers to .xls format How to Sync Folders
How to Sync Folders How to Register DLL Files
How to Register DLL Files How to Watch Subtitles on Netflix
How to Watch Subtitles on Netflix How to Write Your First ebook
How to Write Your First ebook