How to Reduce Jitter While Playing Games
Increase frames per second (FPS) and performance
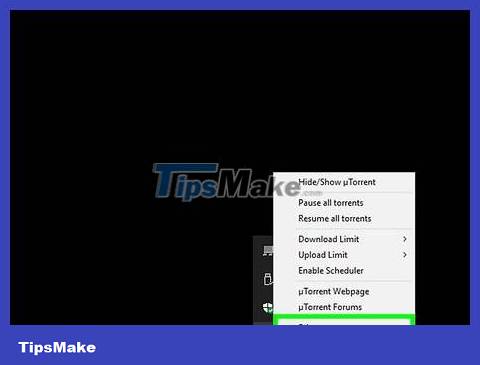
Make sure no other programs are running while you play the game. If programs like iTunes or torrent programs are open at the same time as the game, they can 'eat up' system resources.
Check the system tray to see what programs are running in the background.
Tip: Press Ctrl+ ⇧ Shift+ Escto open the task manager and see which programs are active.
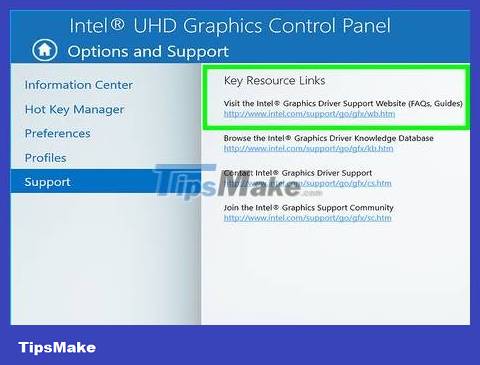
Update the graphics card driver. This is the software that controls the graphics card and allows it to support games. Using outdated drivers can affect performance, as new drivers are often tailored to certain games. Make sure you always use the latest version of the driver. You can download the latest drivers from the Nvidia, AMD, or Intel websites (depending on the graphics adapter manufacturer). You can refer to how to update video card drivers on Windows 7 for more details.

Reduce in-game settings. The best way to maximize game performance is to reduce graphics settings. This may make the game look worse, but it maximizes frames per second (FPS) and gives you a smoother experience. Look for the following settings in the Graphic Options menu to make a noticeable change:
Resolution - The game displays best when the screen is set to the default resolution, but you can improve the number of frames per second by reducing the resolution. Even though the game may look dull, you'll quickly have a smoother experience. Changing the resolution can help you achieve maximum performance. For example, converting from 1920×1080 to 1600×900 will increase frames per second by 20%.
Anti-aliasing (AA for short) - This is a technique that smoothes the jagged edges of an image, making the borders look more natural. There are many anti-aliasing options (MSAA, FSAA, etc.), but you need to be aware that most of the options greatly affect performance. Try turning off AA and see how the game behaves. If you have a super smooth experience and want to try some AA features, try FXAA first, as it is the lowest AA solution. Additionally, you should choose a 2X or 4X solution.
Texture Quality - If the game stutters constantly during play (as opposed to a low frame rate), you need to reduce the texture quality. This is especially important when you play new games with an old graphics card.
Shadow Quality - Highly detailed shadows can consume a lot of power, so try reducing shadow quality to maximize performance.
V-Sync (Frame Sync) - This option locks vertical synchronization to the monitor's refresh rate, causing games to display at a lower frame rate. You can disable this setting for potential speed increases; however the image may appear torn.

Run an optimized version for your hardware or driver. It's possible that the game uses a version optimized for 32-bit or 64-bit CPU processors or a version optimized for a graphics driver such as DirectX 11 or later. Try multiple executables and type notes for better performance.
Two famous graphics card manufacturers on the market today are Nvidia and AMD. Maybe your game is designed based on a certain type of graphics card. The developer will provide a patch to help resolve issues related to the graphics card brand that causes performance errors. You should consult the discussion forums and the developer's website for further details.

Disable integrated graphics card settings. For some computer configurations such as laptops with integrated and high-end graphics cards, programs often operate on integrated graphics cards with lower specifications.
The Nvidia graphics card driver comes with Nvidia Control Panel software that allows you to change the program from using the integrated graphics card to the Nvidia graphics card. To open the Control Panel, you'll right-click an empty space on the home screen and click 'NVIDIA Control Panel'. Next, click 'Manage 3D Settings' in the left section. In the main window, click the 'Global Settings' tab and switch the 'Preferred graphics processor' selection to 'High-performance NVIDIA processor' high performance), then close the window. This will change the graphics card settings for all programs.
Check below the game settings to see which graphics card is used as the base display driver. If you have multiple graphics cards installed, changing this setting to a high-performance graphics card will fix the problem.
You can disable the integrated graphics card via BIOS. Consult your computer manual or the manufacturer's website to learn how to disable the integrated graphics card.

Find adjustments (mods) that increase performance. You may encounter a game that is not optimized for your hard drive or has poor performance. In this case, you can look online for unofficial tweaks or improvements that produce better performance. Consult reviews or discussion forums before downloading data so you can set up adjustments properly.

Refer to information on discussion forums. Discussion groups such as developer or publisher game exchange groups, game websites, and game download services such as Steam or GOG provide clues for those having problems with the game they are playing. Providing system specifications when seeking help can help you identify the problem you're having. You can also find many other topics when searching for information on the forum.
Perhaps other users have the same problem as you, and they can sometimes suggest ways to fix the problem.
Tip: Developers will post information about common problems, server maintenance, workarounds, and compatibility issues with hardware configuration, operating system, or conflicts with other programs .

Scan for viruses and malware. If your computer is infected with a virus, system resources will be taken up by the virus. Removing malicious data not only increases game performance but also improves computer security. Most viruses are removed using a combination of anti-virus programs, Malwarebytes Anti-Malware and AdwCleaner (both free programs). You can find information online for detailed instructions.
Reduce latency

Choose a game server close to you. Many games have the option to browse through available servers or merge regions. Choosing a location close to you is the most effective way to reduce latency.
This process will vary depending on the game you are playing. Look for the location filter in the server browser, the location in the server name or description (US, Europe, etc.), or set the region in the region pairing menu.
Not all multiplayer games allow you to choose a region, and can automatically connect to the server or player closest to you.

Close any programs on your computer that require a network connection. Before playing online games, remember to close bandwidth-consuming programs. Torrent programs, streaming music, and open browsers can all cause game lag if opened at the same time. So close these programs before you play the game. You can check the System Tray to see what programs are running in the background.

Check if any other devices are consuming bandwidth. If someone watches a video in another room, you will experience high latency while gaming. Try playing games while others are offline, or suggest they do something else for a while.

Connect your computer or gaming console to the router via Ethernet. If your computer or console is connected to a wireless network, you will have a bad gaming experience. If possible, you should connect the Ethernet cable from your computer's Ethernet port to an open LAN port on the router.
Note: You will need to select a wired network connection if you are using a wireless network connection.

Reset network devices. If you notice lag that is worse than usual, resetting your network device may help fix the problem. The network will be disabled for a while; So, turn off the game first and make sure you don't bother anyone else:
Remove the power cable from the modem and router, if you are using two separate devices.
Leave the network device idle for about 30 seconds.
Connect the modem and wait for the device to reboot. This may take about 1-2 minutes.
Connect the router after the modem finishes booting (if you have this device). The router will reboot after 1-2 minutes.

Scan for malware on your computer. If your computer is infected with a virus or adware, hidden activities will consume a lot of bandwidth and energy. Make sure your antivirus program is up to date, and scan your computer with Malwarebytes Anti-Malware and AdwCleaner (both free) to find and remove the most common malicious data. Read more for detailed instructions.

Turn on QoS on the router (if possible). If your router supports QoS (Quality of Service) controls, you can use them to prioritize network traffic for games. The process for activating these controls will vary depending on the router, and not all routers have this feature.
Most default QoS settings will prioritize gaming and web browsing traffic. You need to learn the settings for your router.
Learn how to access the router to learn how to access the router's configuration page. QoS settings (if applicable) are usually found in the "Traffic" section.

Upgrade your router if you haven't done so in a while. If you use a wireless connection and haven't upgraded your router in a while, using a new router will help you have a more stable connection. Please refer to how to choose a wireless router for tips on choosing the right router. You should look for a router with QoS control to help prioritize game traffic on the network.

Upgrade internet network. This is the final step, but you can find a 'bargain' package when upgrading your internet. If it has been a while since you researched internet packages, you will discover that the cost you are paying is equivalent to the cost of a higher speed package.

Consider using a VPN service. Sometimes carriers will route traffic through multiple servers before reaching its destination. This causes lag, even when you are close to the server. In this case, a VPN service will help reduce latency because there are no more stops between your computer and the game server.
However, a VPN service cannot magically get you close to the server. If you want to connect to a foreign server, you're still competing at the speed of light, and a VPN doesn't make much of a difference.
In many cases, a VPN service will increase latency, because your traffic has to go through that stop. VPN services are only really useful when the network operator throttles or transmits game traffic in unusual ways.
See How to Connect to a VPN Network to learn how to find and connect to a VPN service.
Optimize computer hardware

Consider hardware overclocking. If your computer is equipped with appropriate hardware, you can increase the hardware's power by increasing the clock speed and voltage. This is called "overclocking", and there is no risk. Although voltage increases too high will burn out the device, if you can increase the hardware power then performance will increase significantly. Aggressive overclocking requires advanced cooling techniques. However, not all hardware can be overclocked.
Let's learn how to overclock a video card.
You can refer to how to overclock CPU to know how to do it.

Try using a computer optimization program. You can find many programs that help improve game performance. These programs will stop unnecessary background activity, defragment game folders, and perform optimization processes. The utility you receive may vary, especially if you close background programs and regularly maintain your hard drive. Some popular performance enhancement programs are:
Razer Cortex
Game Gain
Ccleaner
AVG PC TuneUp

Hardware upgrade. If it's been a while since you upgraded your computer, upgrading a few components can significantly increase game performance:
RAM - Most new games require a computer with at least 4GB of RAM, and you're better off 'buying' 8GB of RAM. RAM sticks are relatively low cost, and installation is quite easy. See How to Install RAM for further instructions.
Video card - One of the best ways to improve game performance is to upgrade the video card. This component has a relatively high price, but mid-range products can also significantly increase performance if you haven't upgraded it in a while. See how to install a graphics card for more details.
CPU - The importance of the CPU for gaming has decreased compared to the past, but if you are using a very old computer, you can upgrade to a 4-core processor. Upgrading the CPU is very complicated when you upgrade your computer, because it requires a new motherboard (and RAM) and a reinstallation of Windows. See how to install a new processor for instructions.
You should read it
- How to reduce shock, lag when playing mobile games with UU Game Booster
- Instructions to reduce lag, reduce high ping when playing online games
- How to reduce lag, jerk game play on Windows 10?
- The most effective way to increase Minecraft FPS and reduce Minecraft lag
- Pros and cons of playing games on emulators
- Synthesize lag and lag tips, increase performance when playing games on Windows 10
- How to fix problems when playing games on a PC
- Mobile games and web games kill time effectively during long breaks
May be interested
- The most effective way to reduce bluetooth headset latency when playing games!
 bluetooth headsets bring a lot of convenience when used. but its disadvantage is that the sound is often delayed - very annoying when playing games! so how to fix it?
bluetooth headsets bring a lot of convenience when used. but its disadvantage is that the sound is often delayed - very annoying when playing games! so how to fix it? - Mobile games and web games kill time effectively during long breaks
 what if you still want to stay in touch and have fun entertaining moments with friends while 'quarantining' at home? nothing is more suitable than playing games together.
what if you still want to stay in touch and have fun entertaining moments with friends while 'quarantining' at home? nothing is more suitable than playing games together. - How to reduce ping LOL, reduce lag lag LOL effectively by Wise Game Booster software
 how to reduce ping lol, reduce lag lag lol effectively by wise game booster software. when playing online games, the 'annoying' thing is that the lag or dropped ping suddenly results in you being destroyed by the enemy or worse than being spoken badly by your teammates,
how to reduce ping lol, reduce lag lag lol effectively by wise game booster software. when playing online games, the 'annoying' thing is that the lag or dropped ping suddenly results in you being destroyed by the enemy or worse than being spoken badly by your teammates, - How to fix the game playing error is escaping on Android
 the error is playing games on android phones with friends, but the situation of self-exit constantly occurs quite popularly today causing many discomforts and annoyances for users. in fact, this error comes from many different causes including 4 main reasons including: spill ram, full of memory, phone does not meet game configuration, software bugs, operating system. all these errors, if not handled and overcome thoroughly, will directly affect your gaming experience.
the error is playing games on android phones with friends, but the situation of self-exit constantly occurs quite popularly today causing many discomforts and annoyances for users. in fact, this error comes from many different causes including 4 main reasons including: spill ram, full of memory, phone does not meet game configuration, software bugs, operating system. all these errors, if not handled and overcome thoroughly, will directly affect your gaming experience. - Headphones Make Echo When Playing Games, Handling Tips
 headphones echo when playing games, making entertainment no longer as enjoyable as before. makes you angry when you have to 'lose' when playing games
headphones echo when playing games, making entertainment no longer as enjoyable as before. makes you angry when you have to 'lose' when playing games - Chat and have fun with 6 fun iMessage games
 if you want to have fun with opponents from different parts of the world, you can try out interesting imessage games, in many different genres.
if you want to have fun with opponents from different parts of the world, you can try out interesting imessage games, in many different genres. - Top 10 most multiplayer role-playing games today
 role-playing game - rpg is highly appreciated in the market thanks to its interesting gameplay. in vietnam, we have many different role-playing games and in this article tipsmake will introduce to you the top 10 most multiplayer role-playing games today.
role-playing game - rpg is highly appreciated in the market thanks to its interesting gameplay. in vietnam, we have many different role-playing games and in this article tipsmake will introduce to you the top 10 most multiplayer role-playing games today. - New hidden games appear on Google, want to play must turn off Wifi, 3G / 4G
 this new hidden game on google has a similar gameplay to the famous one-time flappy bird, but you will control the cloud instead of controlling the bird.
this new hidden game on google has a similar gameplay to the famous one-time flappy bird, but you will control the cloud instead of controlling the bird. - How to install WTFast to reduce lag and lower ping when playing games
 unstable network connection is the main cause of lag and high ping when playing online games. wtfast helps optimize the connection, improve response speed, and bring a smoother experience. if you do not know how to install wtfast, this article will guide you step by step to easily do it.
unstable network connection is the main cause of lag and high ping when playing online games. wtfast helps optimize the connection, improve response speed, and bring a smoother experience. if you do not know how to install wtfast, this article will guide you step by step to easily do it. - Top 10 Action games - Shooting Games - The most rewarding role-playing game in 2021
 this article i will share the top 10 games worth playing in 2021, including shooting games, battle royale, online action.
this article i will share the top 10 games worth playing in 2021, including shooting games, battle royale, online action.










 How to Join the Dark Brotherhood in Skyrim
How to Join the Dark Brotherhood in Skyrim How to Install Skyrim mods
How to Install Skyrim mods How to Install Minecraft PE mods
How to Install Minecraft PE mods How to Cure Vampirism in Skyrim
How to Cure Vampirism in Skyrim How to Make Computer Games
How to Make Computer Games How to Run Downloaded Games on PSP
How to Run Downloaded Games on PSP