How to record video game play on PS5
In fact, the PS5 comes with an extremely convenient built-in screen video recording feature. To enable and use this feature, just follow these steps:
Step 1. Press the Create button on the handle. This is the button located on the left side of the touchpad, as shown in the illustration below.

Step 2. Select Capture Options to view capture and screen recording options.
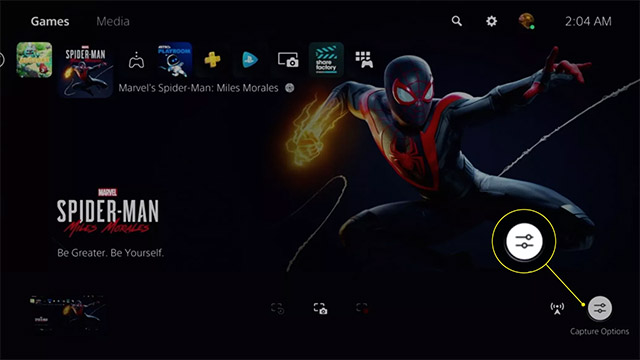
Step 3. Adjust the installation settings according to your preference. Options include:
- File type of output video.
- Include Your Mic's Audio.
- Include Party Audio.

Step 4. Click Start New Recording to start recording video. A timer will appear at the top of the screen.

Step 5. To stop recording, press the Create button on the controller again and select Stop Recording. You may have to wait a few seconds for the video to be saved to the hard drive.

Step 6. Click on the pop-up thumbnail to watch the recorded video. By default, this video will be saved to Media Gallery (accessible directly from the Home menu).

(Note: Pressing the Create button pauses the game, but doesn't pause the timer if you're recording a screen video.)
How to create a short clip on PS5
To record a short video clip, press the Create button on the handle twice. An icon will appear at the top of the screen to confirm that you are recording your screen video. Alternatively, you can also press the Create button once and choose Save Recent Gameplay> Save Short Clip.
How to share and edit clips on PS5
Before you can share videos online, you must link your social media accounts to your PlayStation 5. By linking your YouTube and PSN accounts, you can upload videos directly from your PS5 to YouTube.
Step 1. Press the PS button on the controller to switch to the PS5 Home menu, then select Media Gallery.

Step 2. Select the video clip you want to share. To select multiple videos at once, click the check mark on the left side of the screen.

Step 3. Click on the brush icon to edit the video.

Step 4. On the Edit screen, you can cut your video clip and choose a cover image.

Step 5. Select Done to save the edited clip.

Step 6. Click the arrow (or Share if you want to upload multiple clips) to share your video.

(Note: To save the video to a USB, select the ellipsis (or Copy to USB Media Device if you want to save multiple clips at the same time).
How to change screen recording settings on PS5
You can adjust the video quality and other options in the system settings.
Step 1. From the main screen, access the Settings.

Step 2. Select Captures and Broadcasts

Step 3. Click Capture on the left side of the screen.

Step 4. Select Shortcuts for Create Button.

Step 5. Click on the Length of Recent Gameplay Video Clip and choose the amount of time you want.

Step 6. Go back to Captures and Broadcasts and click on Broadcasts. You will have the following options:
- Video Quality
- Audio
- Camera
- Overlays
- Chat to Speech

You should read it
- 3 The fastest way to record video on your computer
- Instructions for rotating screen, video game using Bandicam software
- How to record live video sent on WhatsApp
- Instructions for recording secret videos when turning off the screen on Android
- Instructions to record video on Windows 10 screen without software
- How to record videos with QuickTime Player on Mac
- Instructions for recording iPhone and iPad screen videos on the computer
- How to record, record Skype calls and record Skype videos in Windows 10
 Instructions for rotating screen, video game using Bandicam software
Instructions for rotating screen, video game using Bandicam software How to turn off Game DVR on Windows 10
How to turn off Game DVR on Windows 10 How to Video Tape Video Games
How to Video Tape Video Games 3 The fastest way to record video on your computer
3 The fastest way to record video on your computer How to change the Windows 10 Game DVR recording time
How to change the Windows 10 Game DVR recording time Instructions for filming and taking game screen shots in Windows 10
Instructions for filming and taking game screen shots in Windows 10