How to use Captura to take photos, record, film screen of Windows 10
To be able to record all actions performed on the screen, especially those who return to the gaming screen, or instruct to handle errors on the computer, . the computer recording software will be public tools needed.
There are many tools to help users to record screen movies, such as Bandicam, Camtasia Studio, . or features available on Windows 10 Game Bar. And in the article below, Network Administrator will introduce users to Captura screen recording software. This is a screen capture tool, recording, computer screen recording and many other useful use features. How to use Captura program to record Windows 10 screen will be guided by Network Administrator in the article below.
Step 1:
Captura is an open source, free and ad-free software. You can access the link below to download the software. Click Download to download the Captura installation file.
- https://mathewsachin.github.io/Captura/
 How to use Captura to take photos, record, film screen of Windows 10 Picture 1
How to use Captura to take photos, record, film screen of Windows 10 Picture 1
Software requires installation of Microsoft .NET Framework 4.6.1 or later to use. To download the Microsoft .NET Framework 4.6.1 online version, visit the link below, select the language and then click Download to download.
- https://www.microsoft.com/en-us/download/details.aspx?id=49981
If you want to install the offline version of Microsoft .NET Framework , click on the link below.
- https://www.microsoft.com/en-us/download/details.aspx?id=49982
Step 2:
Then, click on the Captura installation file to use the program.
1. Record screen video with Captura:
Step 1:
At the interface of the program in the Main section, look down to the Video section , we will proceed to the video recording screen.
First, select computer screen mode including Screen (full screen), Windows (only on the open window), Region (only rotating in a window that the software displays for you), Only audio (recording). If you want to collect the Webcam , click HD Webcam.
 How to use Captura to take photos, record, film screen of Windows 10 Picture 2
How to use Captura to take photos, record, film screen of Windows 10 Picture 2
Step 2:
After selecting the screen rotation mode, select the screen rotation component. For example, I chose the video recording mode of Windows and selected the window that wanted to record the video screen.
 How to use Captura to take photos, record, film screen of Windows 10 Picture 3
How to use Captura to take photos, record, film screen of Windows 10 Picture 3
Step 3:
Next select the extracted video format with the selection of FFMpeg (MP4), GIF (animation), Sharp AVI (AVI). Adjusting the frame rate at Frame rate , the quality of the video recording at Quality .
 How to use Captura to take photos, record, film screen of Windows 10 Picture 4
How to use Captura to take photos, record, film screen of Windows 10 Picture 4
Step 4:
Looking down at the Captura interface in Output folder , users can change the video archive folder after the recording is finished. By default, videos and screenshots will be saved in the Captura folder in Documents. Press the 3-dot mark to change the archive folder.
 How to use Captura to take photos, record, film screen of Windows 10 Picture 5
How to use Captura to take photos, record, film screen of Windows 10 Picture 5
Step 5:
By default when conducting screen video recording, the software will capture both the mouse cursor, the keyboard click effect, the dot dot effect when clicking the mouse.
 How to use Captura to take photos, record, film screen of Windows 10 Picture 6
How to use Captura to take photos, record, film screen of Windows 10 Picture 6
We can add icons above, set the color for the mouse click effects, press the keyboard. Click the 3 dot icon to customize.
 How to use Captura to take photos, record, film screen of Windows 10 Picture 7
How to use Captura to take photos, record, film screen of Windows 10 Picture 7
Step 6:
After you've set up the video recording modes, press the red circle icon above to rotate, or press the shortcut key Alt + F9. Rotation time is unlimited.
To pause the recording press 2 vertical or use Shift + F9.
To stop recording , press the red circle button again or use Alt + F9 shortcut key combination.
 How to use Captura to take photos, record, film screen of Windows 10 Picture 8
How to use Captura to take photos, record, film screen of Windows 10 Picture 8
Step 7:
When you finish recording, you will see a pop-up Video Saved message in the system tray. Click on it to open the video. Or you can click on the folder icon on the Captura interface to quickly open the archive folder.
 How to use Captura to take photos, record, film screen of Windows 10 Picture 9
How to use Captura to take photos, record, film screen of Windows 10 Picture 9
Note to readers , when proceeding to choose to extract FFMpeg (MP4) format, the software will require installation of FFMpeg package. We follow the request, click Download FFMpeg> Start download to download.
2. Take a screenshot on Captura:
Screen capture will be simpler than video capture, we will only have 3 screen capture settings: Save Location, Image Format and screen capture area.
Step 1:
In Screeenshot section, when clicking on Save location , select the place to save for the image file after taking it with three options: Disk (saved on the computer that is the Captura folder by default), Clipboard (cached), Imgur (upload to Imgur).
 How to use Captura to take photos, record, film screen of Windows 10 Picture 10
How to use Captura to take photos, record, film screen of Windows 10 Picture 10
Step 2:
Next click on Image format , select the format to save the screenshot including png, jpeg, bmp, tiff, wmf, exif, gif, icon, emf.
 How to use Captura to take photos, record, film screen of Windows 10 Picture 11
How to use Captura to take photos, record, film screen of Windows 10 Picture 11
Step 3:
The user selects the screen capture area by clicking the screen icon and performing a selection operation like when recording video screen. To take a screenshot, you can press the camera icon or use the shortcuts below.
- PrintScreen: Take full screen photos or select region.
- Alt + PrintScreen: Take a screenshot of the active window.
- Shift + PrintScreen: Take a screenshot of the desktop including the open window.
The captured image will display in the pop-up notification, you click to open in the system's image viewer.
 How to use Captura to take photos, record, film screen of Windows 10 Picture 12
How to use Captura to take photos, record, film screen of Windows 10 Picture 12
3. Collect video recording audio with Captura:
When a user records a video if he does not want to record the video but only sounds, we will proceed to set up the audio source in the Audio section.
Step 1:
In the Video section we will click the Only audio option, then select the extracted format in the next section, the default is wave.
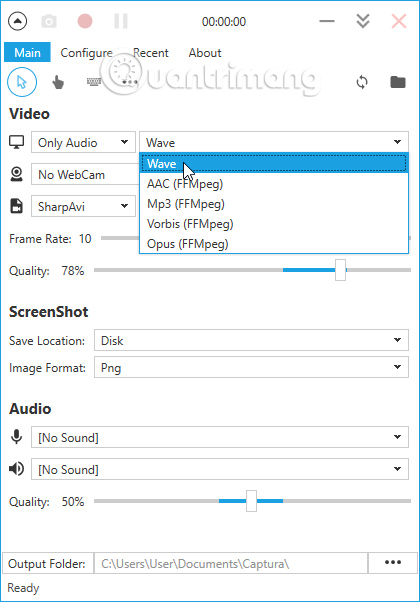 How to use Captura to take photos, record, film screen of Windows 10 Picture 13
How to use Captura to take photos, record, film screen of Windows 10 Picture 13
Step 2:
Next to the Audio section , select the audio source as the microphone or speaker. Adjust sound quality collected at Quality below. Finally, we proceed to record the video by pressing the red button.
 How to use Captura to take photos, record, film screen of Windows 10 Picture 14
How to use Captura to take photos, record, film screen of Windows 10 Picture 14
4. Set up screen recording with Captura:
Step 1:
To set the video recording time, click Configure> Options and enter the time value (in seconds) into Capture duration .
 How to use Captura to take photos, record, film screen of Windows 10 Picture 15
How to use Captura to take photos, record, film screen of Windows 10 Picture 15
Step 2:
If you want to set the dial or capture shortcut , also click Configure , you open Hotkeys and then press the shortcut of the operation you want to change to reset. To return to the old settings click Reset.
 How to use Captura to take photos, record, film screen of Windows 10 Picture 16
How to use Captura to take photos, record, film screen of Windows 10 Picture 16
Step 3:
When you click on the Recent item, you will be able to view all photos and videos taken and recorded on the software to manage.
 How to use Captura to take photos, record, film screen of Windows 10 Picture 17
How to use Captura to take photos, record, film screen of Windows 10 Picture 17
Thus, we have instructed you to read in detail how to use Captura software to record screen videos, take screenshots, record video with audio and manage files made on Captura. Overall, Captura offers a professional screen recorder, with lots of other useful options.
I wish you all success!
You should read it
- These quality Windows screen recording software
- The best video recording apps for Ubuntu
- How to use Screen Recorder Pro to record video of Windows 10 screen
- Instructions for filming the screen with CyberLink Youcam
- How to turn the computer screen
- How to record a video screen, webcam using the LookIt widget
- How to use Camtasia Studio to record a screen
- How to rotate the screen and webcam with Apowersoft's Screen Recorder
- Instructions for rotating screen, video game using Bandicam software
- Microsoft officially integrated the screen recording feature into the Snipping Tool application
- How to record video screen Android Q (Android 10)
- How to record a screen with VLC Media Player?






 How to record Windows 10 computer screen videos quickly
How to record Windows 10 computer screen videos quickly How to film the screen of iPhone and iPad
How to film the screen of iPhone and iPad Simulate the quality of film images in digital photos with Photoshop
Simulate the quality of film images in digital photos with Photoshop How to record Windows 11 laptop screen videos
How to record Windows 11 laptop screen videos How to turn the computer screen
How to turn the computer screen Steps to record screen in Anydesk
Steps to record screen in Anydesk