How to use the TEXTSPLIT function in Microsoft Excel
Want to split text in Excel ? With the TEXTSPLIT function , you can split text into multiple columns easily.

Microsoft Excel is a powerful tool for refining and analyzing data, from simple to complex. But sometimes, you may encounter situations where the data is not correct.
It could be a problem with a long CSV import, or you need to separate the names to reorder them. Fortunately, Excel provides an efficient way to accomplish such tasks, thanks to the TEXTSPLIT function .
What is the TEXTSPLIT function in Microsoft Excel?
The TEXTSPLIT function allows you to separate text into different cells based on specific parse marks. You can split text across rows, columns, or both rows and columns, and set division criteria.
Some functionality can be achieved with Excel's Convert Text to Columns Wizard, but TEXTSPLIT provides these features and more inline as a function, which can make creating complex arrays more efficient, or for professional users who are used to Excel Functions.
Syntax of the TEXTSPLIT function in Excel
=TEXTSPLIT(text,col_delimiter,[row_delimiter],[ignore_empty], [match_mode], [pad_with])This function consists of 6 arguments and parameters. The text argument specifies the data to be parsed. This can be a reference to a specific cell or group of cells, or to specific text you specify in that argument.
Col_delimiter defines a specific character or text to act as the delimiter—when the function encounters this character, it splits the text at that point into a new column. The row_delimiter parameter works similarly, except that if a character is specified here, it will instead be used to split the text into new rows.
The delimiter can be a common character such as a period, comma or space, or a symbol, letter, number, even a multi-character text string or group of words. At least one of the delimiter arguments must be specified to the function for it to work properly.
Note that multiple separate row or column delimiters can be described in this function. In such a case, the delimiter set needs to be grouped inside a set of curly braces (the { } keys), such as in the example below:
=TEXTSPLIT("Sample text",{"e","t"})While it's not recommended to try or need it, in cases where a value is in both col_delimiter and row_delimiter the same, col_delimiter takes precedence.
The ignore_empty argument specifies whether to ignore delimiters that will create empty cells. For example, if there are three commas next to each other in the data for the "text" parameter, TEXTSPLIT will create two blank cells by default. Setting ignore_empty to FALSE will maintain this behavior, or you can set it to TRUE to tell the function to ignore any delimiters that produce empty cells.
The match_mode parameter clarifies whether the function's separator match is case-sensitive. This is relevant if you need to use letters for the delimiter. For example, you can tell Excel to split cells on every uppercase letter "T", but ignore any lowercase letter "t". Setting this argument to "0" maintains the default behavior of making all delimiters case-sensitive. Changing it to "1" makes the delimiter case insensitive.
The pad_with argument specifies the text to replace with data to fill in the empty cells, especially in arrays that may have extra space after taking into account all relevant delimiters. By default it returns the error " #N/A ", so you can change one to another if you think a problem will arise in your data.
How to use the TEXTSPLIT function in Excel
Suppose in this example you are given a list of names in a clear order, but you need to reorganize them to make them easier to read and use.
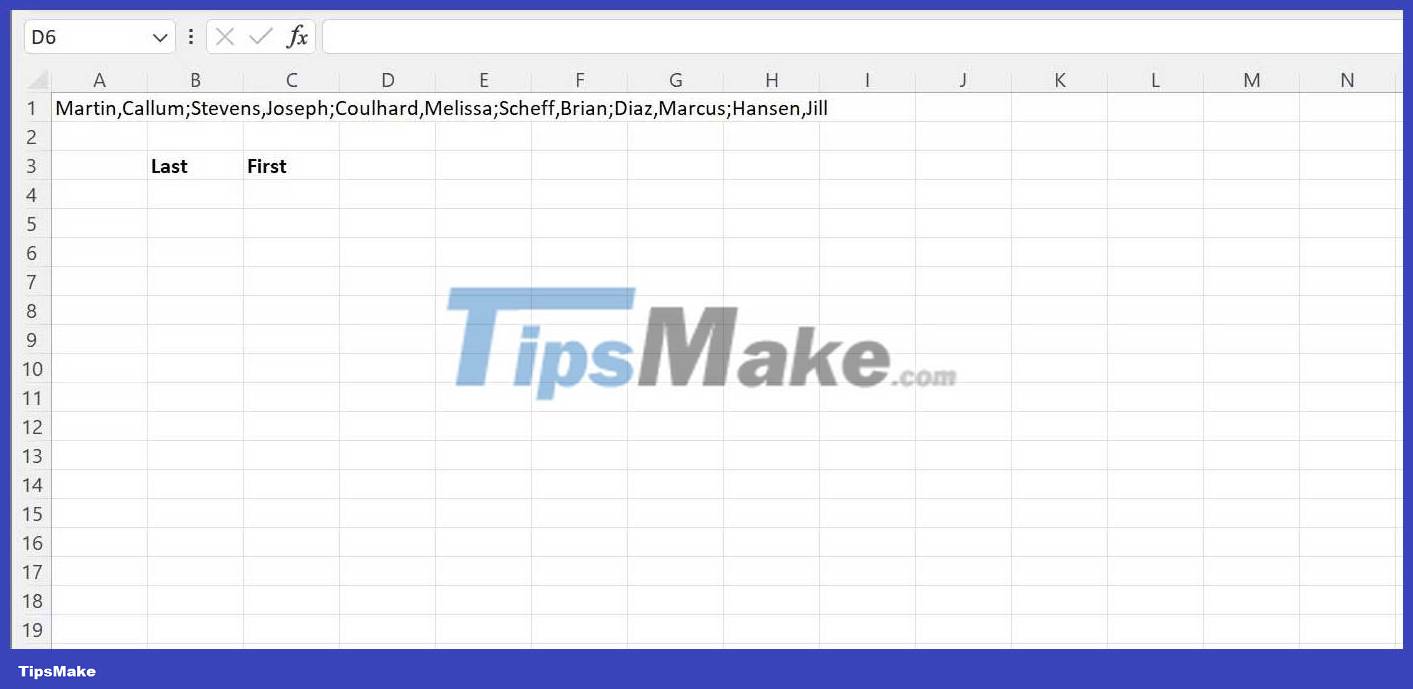
As you can see, the intention here is to separate the names into Last and First columns. Select cell B4 , and in the cell or formula bar above cell, enter the formula listed below. Then press Enter .
=TEXTSPLIT(A1,",")Now you have the expected result.

The name is now split into a new column where the previous comma was. However, the data is overflowing on one row, it looks messy. You can easily fix this problem by adding another delimiter to separate the data into different rows.
Select cell B4 again, in this cell or the formula bar above, enter the formula listed below. Then press Enter.
=TEXTSPLIT(A1,",",";") 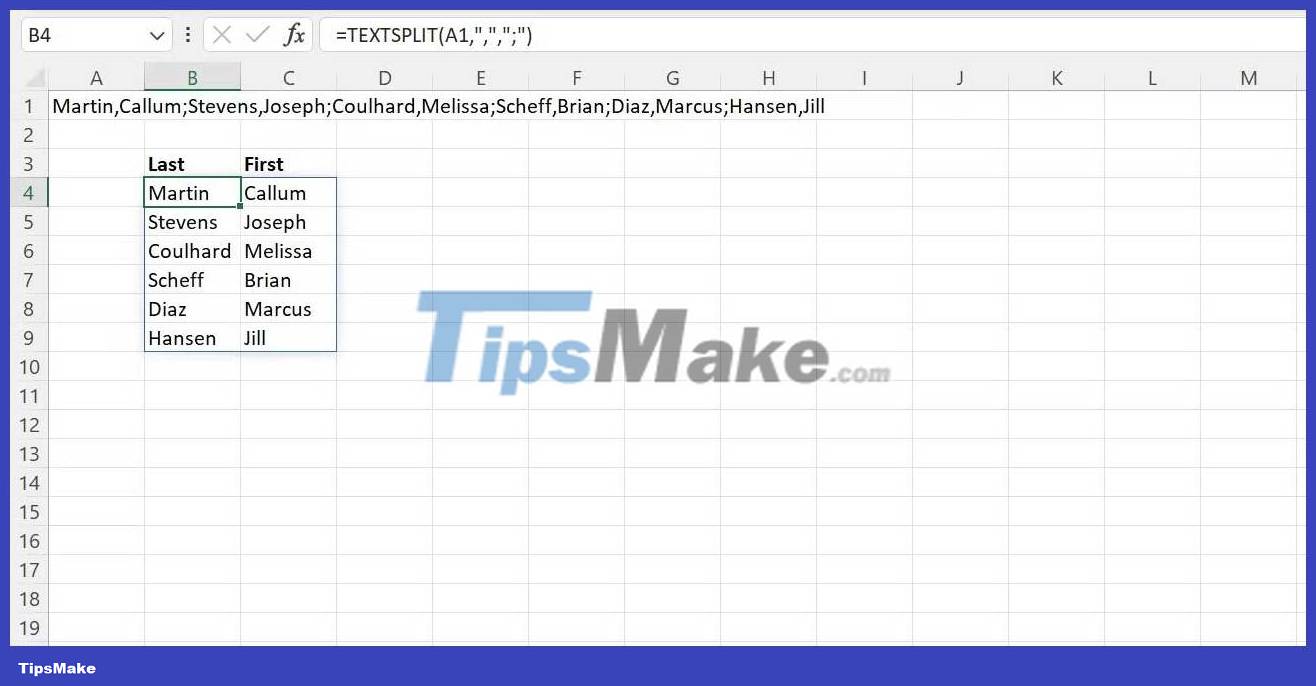
Above is how to use the basic TEXTSPLIT function for beginners . Hope the article is useful to you.
You should read it
- How to use the WRAPROWS function in Excel
- How to use Hlookup function on Excel
- How to use the LEN function in Excel
- How to use the NPER function in Excel to plan loans and savings
- How to use the SUM function to calculate totals in Excel
- How to use the MOD function and QUOTIENT function in Excel
- How to use MID functions to get strings in Excel
- How to use Excel's VALUE function
May be interested
- SUMPRODUCT function in Excel: Calculates the sum of corresponding values
 the sumproduct function is an extremely useful function when you have to deal with a lot of data numbers in microsoft excel. here are the things you need to know about the sumproduct function in excel.
the sumproduct function is an extremely useful function when you have to deal with a lot of data numbers in microsoft excel. here are the things you need to know about the sumproduct function in excel. - How to use the FILTER function in Excel
 if you regularly work with data sets in excel, you know how important it is to be able to quickly find the information you need.
if you regularly work with data sets in excel, you know how important it is to be able to quickly find the information you need. - How to use Hlookup function on Excel
 hlookup function basically also has the function syntax and features like vlookup function, which is to help users find data in excel table, with the conditions or given information. here is the guide for using the hlookup function in detail.
hlookup function basically also has the function syntax and features like vlookup function, which is to help users find data in excel table, with the conditions or given information. here is the guide for using the hlookup function in detail. - How to use the SUM function to calculate totals in Excel
 sum is a popular and very useful excel function, and is also a basic arithmetic function. as its name suggests, the sum function is used to calculate totals in excel. and the parameters can be single parameters or ranges of cells. in this article, tipsmake.com will guide you to use the sum function to calculate the sum in excel, the common errors when calculating sum by sum and how to fix it.
sum is a popular and very useful excel function, and is also a basic arithmetic function. as its name suggests, the sum function is used to calculate totals in excel. and the parameters can be single parameters or ranges of cells. in this article, tipsmake.com will guide you to use the sum function to calculate the sum in excel, the common errors when calculating sum by sum and how to fix it. - How to use the WORKDAY function in Microsoft Excel
 in microsoft excel, the workday function is a function that deals with a date and time, and its purpose is to return the date before and after the specified number of working days.
in microsoft excel, the workday function is a function that deals with a date and time, and its purpose is to return the date before and after the specified number of working days. - Difference between function and formula in Excel
 one of the core features of excel is the ability to perform calculations using functions and formulas. although these terms are often used interchangeably, they have distinct meanings.
one of the core features of excel is the ability to perform calculations using functions and formulas. although these terms are often used interchangeably, they have distinct meanings. - How to use the LEN function in Excel
 the len function in excel is used to measure the length of a certain string of characters, including spaces and correctly return the total character for the user.
the len function in excel is used to measure the length of a certain string of characters, including spaces and correctly return the total character for the user. - How to use the IF function in Excel
 the if function in excel checks for a true or false condition. if the condition is true, the function returns a value, if the condition fails the function returns another value
the if function in excel checks for a true or false condition. if the condition is true, the function returns a value, if the condition fails the function returns another value - SUM function in Excel: How to use SUM to calculate totals in Excel - SUM function in Excel
 the sum function in excel is quite commonly used. below are details on how to calculate the sum function and related issues in microsoft excel.
the sum function in excel is quite commonly used. below are details on how to calculate the sum function and related issues in microsoft excel. - How to use ISEVEN and ISODD functions in Excel
 identifying even and odd numbers may be easy in small groups of data, but with large amounts of data it is different. luckily, excel provides two built-in functions, iseven and isodd, to simplify this task.
identifying even and odd numbers may be easy in small groups of data, but with large amounts of data it is different. luckily, excel provides two built-in functions, iseven and isodd, to simplify this task.










 How to use the WRAPROWS function in Excel
How to use the WRAPROWS function in Excel How to use the WRAPCOLS function in Excel
How to use the WRAPCOLS function in Excel How to use formula suggestions in Excel on the web
How to use formula suggestions in Excel on the web How to fix Autofill errors in Excel
How to fix Autofill errors in Excel Things to know about Fearless Concurrency in Rust
Things to know about Fearless Concurrency in Rust Schema validation in Node.js using Joi
Schema validation in Node.js using Joi