On Windows 10 you should disable these features
Action Center on Windows 10 allows users to view all system notifications and application notifications . It can be said that this feature is quite useful. However, if there are too many messages, especially unimportant notifications, it will lead to 'overload', and users will spend more time and effort to delete these messages on the screen.
1. Update File-sharing
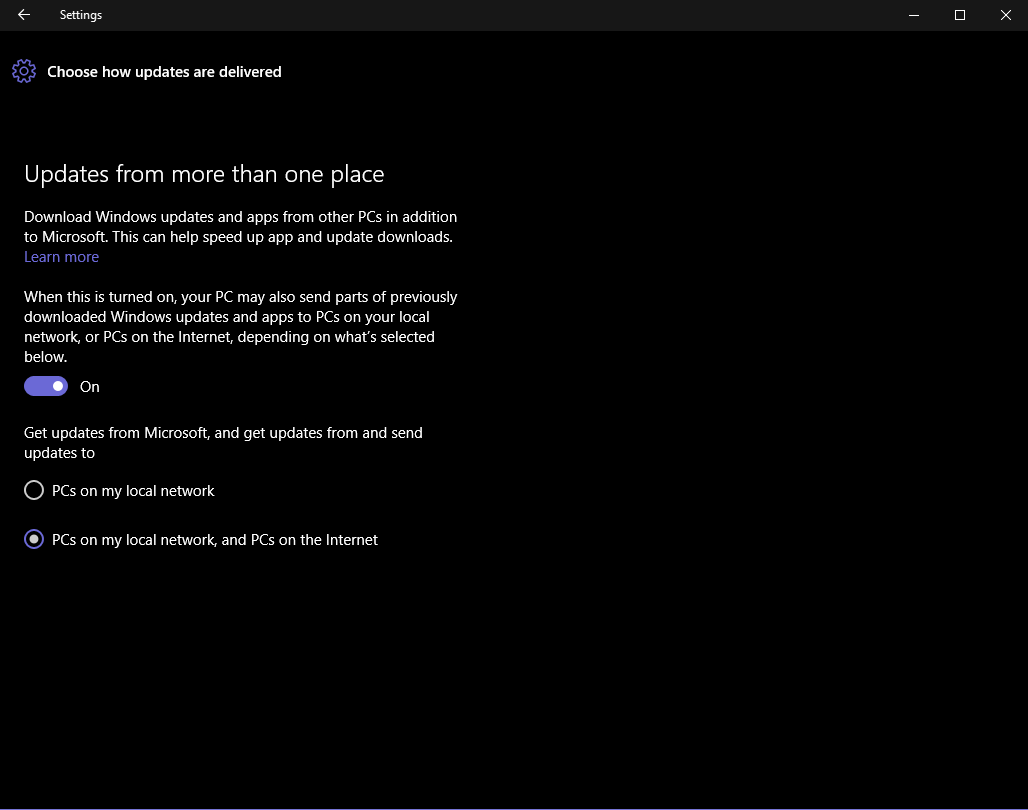
One of the new features on Windows 10 is to optimize the update (update) of the system, allowing users to download updates on Windows 10 computers when an Internet connection is available (not just from Microsoft servers). . In addition, this feature is also used to update (update) sharing hubs for other Windows 10 users.
By default, this feature is enabled, but you can disable this feature if you want by going to Settings => Update & security => Advanced options => Choose how updates are delivered.
2. Notifications bother you

Action Center on Windows 10 allows users to view all system notifications and application notifications . It can be said that this feature is quite useful. However, if there are too many messages, especially unimportant notifications, it will lead to 'overload', and users will spend more time and effort to delete these messages on the screen.
So it is better to disable this feature.
Go to Settings => System => Notifications & action, then turn off the Show me tips about Windows option and turn off notifications of individual apps.
3. Advertise on Start Menu

If you're using Windows, take a closer look, you can see the applications slowly appear on the right side of the Start Menu, but the location of the applications is not here. When you click on these applications will open Store (store) - where you can buy and download apps. Micorsoft calls this a 'suggestion' to download the application, but it is actually an advertisement.
To turn off these ads, go to Settings => Personalization => Start => Occasionally show suggestion in Start and turn this option off.
4. Applications running in the background

On Windows 10 by default, there are many applications running on the backround. Even these applications will run in the background even if you don't open them.
These applications can receive information, send notifications, download and install new versions of updates, . and lead to the situation that your Windows 10 laptop battery runs out of battery quickly.
To disable this feature, go to Settings => Privacy => Background apps and turn off each application.
5. Disable lock screen Lock Screen
To disable the Lock Screen lock screen, follow the steps below:
1. Right-click the Start button, select Run to open the Run command window.
On the Run command window, enter regedit and then click OK to open the Registry Editor. If the User Account Control (UAC) window appears asking if you want to allow program changes, click Yes to continue.

2. In the Registry Editor window, navigate to the key:
HKEY_LOCAL_MACHINESOFTWAREPoliciesMicrosoftWindows
3. In the Windows folder, create a new key and name this key Personalization .
4. In the Personalization folder, look to the right pane, then right-click any space and choose New => DWORD (32-bit) Value , name this value NoLockScreen .
5. Double-click NoLockScreen, and then in the Value data frame, change the value from 0 to 1 then click OK .

Finally exit the Registry Editor window and restart your computer to see the changes.
6. Disable sync feature
To disable synchronization settings (including themes and passwords), go to Settings => Account => Sync your settings. You can disable all sync settings or choose to disable specific settings.
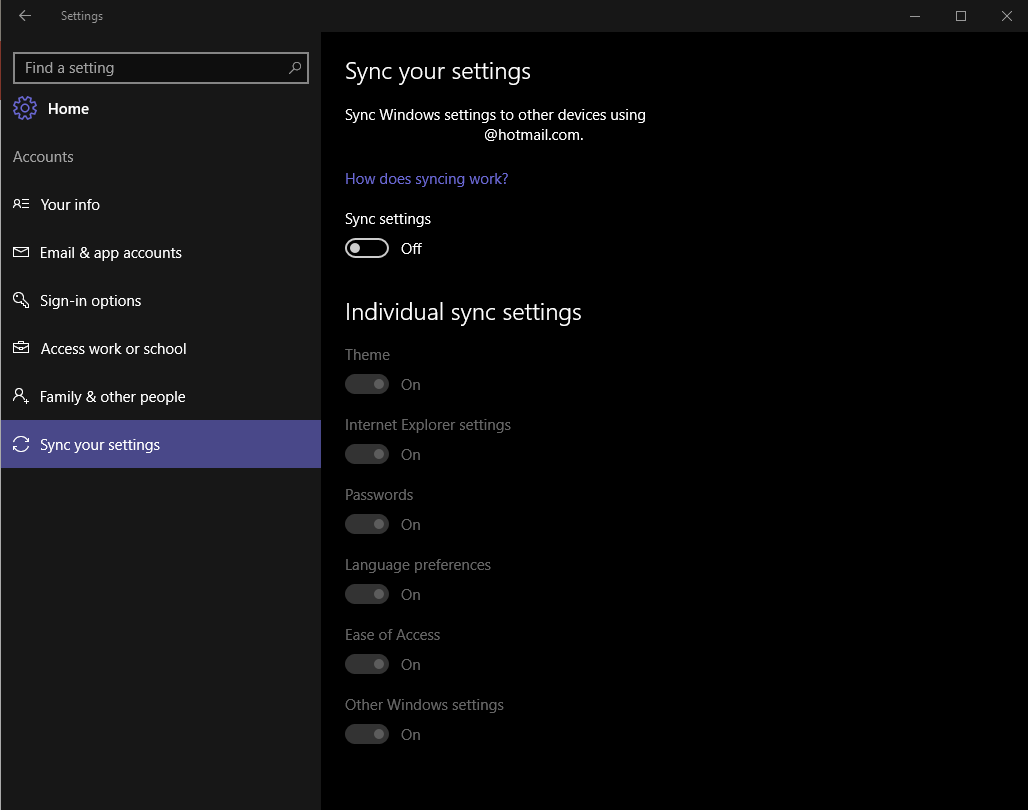

7. Disable automatic update feature
To disable automatic update (Windows) feature in Windows 10, you can refer to the steps here.
8. Disable Visual Effect

On Windows 10 equipped with motion effects, visual effect to make the operating system look more eye-catching. However, these motion effects are the cause of your computer running slower.
Therefore, you should disable these effects to make your Windows 10 computer run smoother.
To disable Visual effect, right-click the Start button => System => Advanced system settings . At the Advanced tab, in the Performance section, click Settings , and then remove all visual effects you don't want to use.
9. Disable Windows 10 to collect user information
To disable user information collection on Windows 10, you can refer to the steps here.
10. Cortana
Cortana virtual assistant is one of the completely new features integrated in Windows 10. However, this feature is not loved by many users, on the contrary, some users feel uncomfortable about this feature.
If for some reason you want to disable Cortana virtual assistant, you can refer to the steps here.
In addition, you can refer to the video tutorial on disabling virtual assistant Cortana on Windows 10 below:
11. Action Center
Action Center is a 'focus' of all notifications on Windows 10. Here you can see all system notifications and quickly set up a number of different settings.
However, like Cortana virtual assistant, this feature is not favored by many Windows 10 users because every time there is a notification, the user is reminded, and the user again takes time and effort to Delete these notifications on the screen.
If you do not want to use the Action Center, you can disable this feature. Refer to the steps to disable Action Center here.
Refer to the video tutorial to disable Action Center on Windows 10 below:
12. OneDrive
Like Windows Defender, OneDrive is also a deeply integrated tool on Windows 10 operating system.
Onedrive is a Microsoft cloud storage solution that allows users to store all data in the cloud and access data directly from the cloud from a computer without having to install any program. Any other.
However, integrating the OneDrive worm on Windows 10 not only makes the computer work slowly but also consumes the memory capacity to store the temporary data of the cloud on the computer.
In addition, users have many options for other cloud storage solutions such as Google Drive, Dropbox . Therefore, if not necessary, you can disable or completely remove OneDrive on your Windows 10 computer. .
Refer to the steps to disable OneDrive here.
Refer to the video tutorial to disable OneDrive on Windows 10 below:
Refer to some of the following articles:
- When and how to defragment hard drives on Windows 10?
- Instructions to reset Windows 10 password without using the 3rd tool
- Did you know Windows 10 solved the path problem longer than 260 characters? Read the article below
Good luck!
You should read it
- Instructions to disable (turn off) Bing on Windows 10 Start Menu
- Disable all Live Tile at the same time on Windows 10 Start Menu
- How to disable Windows 10 Creators Update ads
- Trick to enable / disable Windows Updates on Windows 10 quickly and easily
- How to disable the Windows key shortcut
- Disable, remove notification icon Get Windows 10
- How to disable Windows key on PC
- Summary of some simple ways to disable USB ports on Windows computers
May be interested
- Unlock hidden features on Windows 10 with some Registry tricks
 on windows 10, there are a number of hidden features that users cannot access these hidden features in the usual way. the only way to access these features is to use the registry editor.
on windows 10, there are a number of hidden features that users cannot access these hidden features in the usual way. the only way to access these features is to use the registry editor. - How to turn off, disable Cortana running underground on Windows 10 thoroughly
 how to turn off, disable cortana running underground on windows 10 thoroughly. microsoft has created cortana digital virtual assistant to effectively support windows 10 users with features such as setting reminders, natural voice recognition without typing
how to turn off, disable cortana running underground on windows 10 thoroughly. microsoft has created cortana digital virtual assistant to effectively support windows 10 users with features such as setting reminders, natural voice recognition without typing - 3 How to disable BitLocker in Windows 10
 if bitlocker encryption is causing an unnecessary issue, follow these steps to disable, delete, or disable bitlocker in windows 10.
if bitlocker encryption is causing an unnecessary issue, follow these steps to disable, delete, or disable bitlocker in windows 10. - How to disable iphlpsvc in Windows 10
 iphlpsvc in windows stands for internet protocol helper service. disabling iphlpsvc will not damage the system, disrupt its general functionality or affect performance much.
iphlpsvc in windows stands for internet protocol helper service. disabling iphlpsvc will not damage the system, disrupt its general functionality or affect performance much. - How to disable keyboard shortcuts and hotkeys on Windows 10
 you are using a windows pc and suddenly press some shortcut by mistake that randomly opens a program or activates a strange feature. even worse, you may have accidentally closed your software programs by accidentally pressing hotkeys.
you are using a windows pc and suddenly press some shortcut by mistake that randomly opens a program or activates a strange feature. even worse, you may have accidentally closed your software programs by accidentally pressing hotkeys. - How to disable USB ports on Windows, Mac and Linux
 now, you know that using a usb storage device on your computer has many potential security risks. if you fear the risk of being infected with malware, such as trojian, keyloggers or ransomware, you should completely disable the usb storage device if the system has a lot of sensitive data.
now, you know that using a usb storage device on your computer has many potential security risks. if you fear the risk of being infected with malware, such as trojian, keyloggers or ransomware, you should completely disable the usb storage device if the system has a lot of sensitive data. - Instructions to disable Microsoft Consumer Experiences on Windows 10
 on windows 10 system, microsoft installs or proposes to install applications, windows games store like candy crush soda saga, flipboard, twitter, photoshop express, minecraft .... to be able to do this, microsoft uses use microsoft consumer experiences features built into windows 10.
on windows 10 system, microsoft installs or proposes to install applications, windows games store like candy crush soda saga, flipboard, twitter, photoshop express, minecraft .... to be able to do this, microsoft uses use microsoft consumer experiences features built into windows 10. - Turn off Windows Defender on Windows 7 and Windows Vista
 in this article, tipsmake.com will show you how to turn off windows defender on windows 7 and windows vista.
in this article, tipsmake.com will show you how to turn off windows defender on windows 7 and windows vista. - How to Disable Internet Connection (Windows)
 this wikihow teaches you how to disable any internet connection on your windows pc. if you're using windows 10 or 8, you can quickly disable all internet access by turning on airplane mode. for a longer-term solution, you can disable your...
this wikihow teaches you how to disable any internet connection on your windows pc. if you're using windows 10 or 8, you can quickly disable all internet access by turning on airplane mode. for a longer-term solution, you can disable your... - Disable UAC in Windows 7
 as you know, uac is an available feature in windows that prevents unwanted changes on your computer, helping to protect your computer better. however sometimes the annoyance caused by it causes the user to be annoyed and just want to remove it.
as you know, uac is an available feature in windows that prevents unwanted changes on your computer, helping to protect your computer better. however sometimes the annoyance caused by it causes the user to be annoyed and just want to remove it.










 Turn off Windows 10 password when logging in for only 10 seconds
Turn off Windows 10 password when logging in for only 10 seconds How to remove the login screen in Windows 10
How to remove the login screen in Windows 10 How to turn off applications that run in the background on Windows 10
How to turn off applications that run in the background on Windows 10 Fix 'Can't open this item' error in Windows
Fix 'Can't open this item' error in Windows Instructions for enabling or disabling Snipping Tool in Windows 10
Instructions for enabling or disabling Snipping Tool in Windows 10 The new feature on Windows 10 Fall Creators Update is most noticeable
The new feature on Windows 10 Fall Creators Update is most noticeable