How to enable or disable Windows features on Windows 10
You need to turn on some programs and features that are included with Windows such as Internet Information Services to be able to use them. Some features are enabled by default, you can turn them off if not in use.
Turning off the feature does not mean uninstalling it from the PC or reducing the amount of hard disk space used. After turning off a feature, you can turn it on whenever you want. This article will show you how to enable or disable the Windows feature on Windows 10.
Note: You need to be logged in as an administrator to enable or disable Windows features.
If Windows Features are blank, check and make sure the Windows Modules Installer service is turned on and set to Automatic .
Instructions to enable and disable Windows features
- 1. Turn off or turn on the Windows feature from Windows Features
- 2. Turn on the Windows feature in PowerShell
- 3. Turn off the Windows feature in PowerShell
- 4. Turn on the Windows feature in the Command Prompt
- 5. Turn off the Windows feature in the Command Prompt
1. Turn off or turn on the Windows feature from Windows Features
Step 1 . Open Control Panel and click on Programs and Features icon.
Step 2 . Click the Turn Windows features on or off link on the left.
Note: This will open the C: WindowsSystem32OptionalFeatures.exe file.

Step 3 . If you receive a UAC message, click Yes .
Step 4 . Turn on or off the Windows feature you want and click on OK when finished.
Note : Some Windows features are grouped together by folders and some folders contain subfolders with additional features.
When you see the square in the box, it means you turn on the feature in the main folder but not all the features in its subdirectory.
When you see a checkmark in the box, the feature in the main folder and all subfolders are enabled.
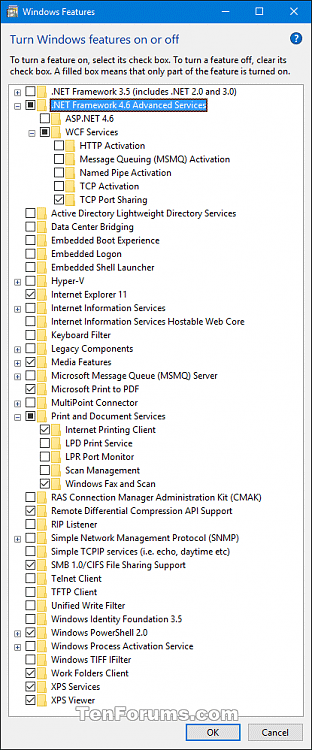
Step 5 . You will be notified to restart the computer to complete the turn off or turn on the feature.
2. Turn on the Windows feature in PowerShell
Step 1 . Open PowerShell as admin.
Step 2 . Type the command below you want to use into PowerShell and press Enter . Note FeatureName (for example, Internet-Explorer-Optional-amd64) for the disabled Windows feature that you want to enable.
Incomplete information:
Get-WindowsOptionalFeature –Online | Where-Object {$_.State –eq 'Disabled'} Or with full information:
Get-WindowsOptionalFeature -FeatureName * –Online | Where-Object {$_.State –eq 'Disabled'} 
Step 3 . Type the following command into PowerShell and press Enter .
Enable-WindowsOptionalFeature –FeatureName "FeatureName" -All -Online Note: Replace FeatureName in the above command with the actual FeatureName from Step 2.
For example:
Enable-WindowsOptionalFeature –FeatureName "Internet-Explorer-Optional-amd64" -All -Online Step 4 . If prompted to restart the computer, type Y and press Enter when ready.

3. Turn off the Windows feature in PowerShell
Step 1 . Open PowerShell as admin.
Step 2 . Type the following command into PowerShell and press Enter . Remember FeatureNam e for the enabled Windows feature you want to disable.
Incomplete information:
Get-WindowsOptionalFeature –Online | Where-Object {$_.State –eq 'Enabled'} Or full information:
Get-WindowsOptionalFeature -FeatureName * –Online | Where-Object {$_.State –eq 'Enabled'} 
Step 3 . Type the following command into PowerShell and press Enter .
Disable-WindowsOptionalFeature –FeatureName "FeatureName" -Online Note: Replace FeatureName in the above command with the actual FeatureName from Step 2 above.
For example:
Disable-WindowsOptionalFeature –FeatureName "Internet-Explorer-Optional-amd64" -Online Step 4. If prompted to restart the computer, type Y and press Enter .
4. Turn on the Windows feature in the Command Prompt
Step 1 . Open Command Prompt as admin.
Step 2 . Type the following command into the Command Prompt and press Enter . Record FeatureName for the disabled Windows feature that you want to reactivate.
DISM /online /get-features /format:table | find "Disabled" 
Step 3 . Type the following command into the Command Prompt and press Enter .
Dism /online /Enable-Feature /FeatureName:"FeatureName" -All Note: Replace FeatureName in the above command with the actual FeatureName from Step 2.
For example:
Dism /online /Enable-Feature /FeatureName:"Internet-Explorer-Optional-amd64" -All Step 4. Restart the computer when prompted, type Y.

5. Turn off the Windows feature in the Command Prompt
Step 1 . Open Command Prompt as admin.
Step 2. Type the command below into the Command Prompt and press Enter . Note FeatureName for the Windows feature that you want to turn on.
DISM /online /get-features /format:table | find "Enabled" 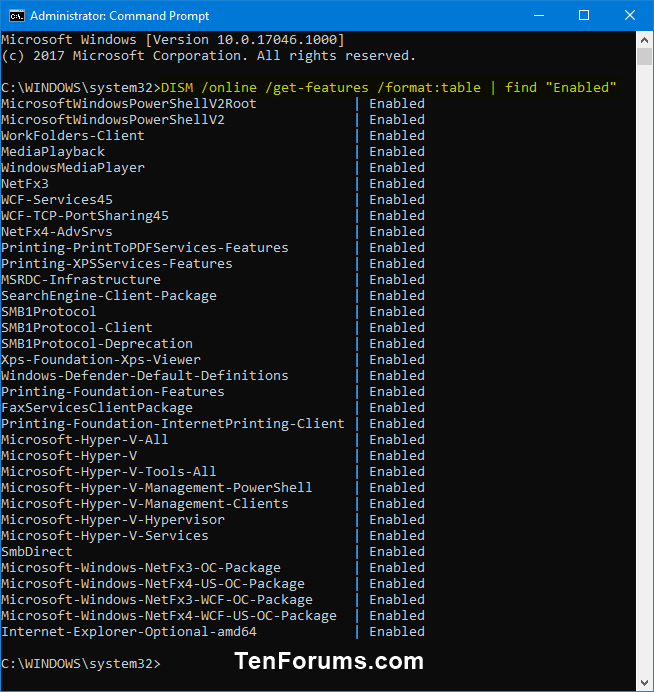
Step 3 . Type the following command into the Command Prompt and press Enter .
Dism /online /Disable-Feature /FeatureName:"FeatureName" Note: Replace FeatureName in the above command with the actual FeatureName from Step 2.
Step 4 . Restart the computer by typing Y.
I wish you successful implementation!
You should read it
- How to shut down or restart a Windows 10X computer
- 7 Windows 11 features that should be used more often
- Instructions for activating or disabling SmartScreen filter on Windows
- 8 new features users want to see in Windows 12
- Windows 10 Redstone 4: New features and changes are waiting for you?
- Bring 7 old Windows features back to Windows 10
- Unlock hidden features on Windows 10 with some Registry tricks
- Explore the upcoming features of Windows 10
May be interested
- What is ViVeTool? How to use ViVeTool to enable hidden features on Windows
 vivetool is an open source command line tool for enabling hidden experimental features on windows computers. it is also available in a gui version, which makes it much easier to enable or disable certain features on windows.
vivetool is an open source command line tool for enabling hidden experimental features on windows computers. it is also available in a gui version, which makes it much easier to enable or disable certain features on windows. - On Windows 10 you should disable these features
 on windows 10 by default, there are many applications running on the backround. even these applications will run in the background even if you don't open them. these applications can receive information, send notifications, download and install new versions of updates, ... and lead to the situation that your windows 10 laptop battery runs out of battery quickly.
on windows 10 by default, there are many applications running on the backround. even these applications will run in the background even if you don't open them. these applications can receive information, send notifications, download and install new versions of updates, ... and lead to the situation that your windows 10 laptop battery runs out of battery quickly. - How to enable/disable mobile devices in Windows 11
 this guide will show you how to enable or disable android mobile devices that you have added to manage for your account in windows 11.
this guide will show you how to enable or disable android mobile devices that you have added to manage for your account in windows 11. - How to enable/disable Enhance Images in Microsoft Edge
 this guide will show you how to enable or disable automatic image enhancement in microsoft edge for your account or all users in windows 10 and windows 11.
this guide will show you how to enable or disable automatic image enhancement in microsoft edge for your account or all users in windows 10 and windows 11. - How to enable and disable Secure Sign-In in Windows 10
 without knowing computer skills, you can also understand how important computer security is. one way to do this is to enable secure sign-in, which requires the user to press ctrl + alt + delete on the lock screen before logging in.
without knowing computer skills, you can also understand how important computer security is. one way to do this is to enable secure sign-in, which requires the user to press ctrl + alt + delete on the lock screen before logging in. - Disable / Enable the 'Welcome' screen of Windows XP
 what if you want to change the login way of your computer, can you disable or enable welcome screen?
what if you want to change the login way of your computer, can you disable or enable welcome screen? - How to enable and disable the standby screen mode in Windows 10
 how to enable and disable the standby screen mode in windows 10. the screen saver (screen saver) is a feature that helps your computer operate with lower power but still ensures the computer turns on quickly when you return. work. this feature is extremely useful when we use the old crt monitors with a long boot time.
how to enable and disable the standby screen mode in windows 10. the screen saver (screen saver) is a feature that helps your computer operate with lower power but still ensures the computer turns on quickly when you return. work. this feature is extremely useful when we use the old crt monitors with a long boot time. - What is UAC? How to enable / disable UAC on Windows 10, 8, 7
 find out what uac is and how to enable and disable user account control - uac on windows 10-8 - 7. user account control or uac is a part of windows security system
find out what uac is and how to enable and disable user account control - uac on windows 10-8 - 7. user account control or uac is a part of windows security system - How to enable, disable REFS format on Windows 10
 whether to enable or disable refs formatting in windows 10 is still a controversial issue. is refs really necessary for you? if not, you can consider disabling this feature to improve system performance.
whether to enable or disable refs formatting in windows 10 is still a controversial issue. is refs really necessary for you? if not, you can consider disabling this feature to improve system performance. - How to enable or disable Secure Sign-In on Windows 10
 windows is the operating system most targeted by hackers. therefore, you should reinforce your pc's defense system to keep it safe, even online and offline. this article will show you how to enable or disable secure sign-in on windows 10.
windows is the operating system most targeted by hackers. therefore, you should reinforce your pc's defense system to keep it safe, even online and offline. this article will show you how to enable or disable secure sign-in on windows 10.










 7 tools to increase hard drive performance on Windows
7 tools to increase hard drive performance on Windows How to bookmark folders on Windows 10
How to bookmark folders on Windows 10 How to remove PIN and other login options on Windows 10
How to remove PIN and other login options on Windows 10 How to create a dock on Windows with RocketDock
How to create a dock on Windows with RocketDock How to split a computer screen
How to split a computer screen New features of Reset This PC on Windows 10
New features of Reset This PC on Windows 10