Instructions for enabling or disabling Snipping Tool in Windows 10
Snipping Tool is the default screen capture application built into Windows. You can use this tool to take or edit photos if you want. If you are a regular user, this application is really useful because it is integrated with many unique screen capture features. However, not everyone needs to use this tool. Let's see how to enable and disable Snipping Tool in Windows 7/8/10!
Disable Snipping Tool in Windows 10
Use Group Policy Editor (GPEDIT)
First, you need to enter ' gpedit.msc ' in the Start Search field and press Enter to open Local Group Policy Editor . Next, navigate to the following settings:
User Configuration> Administrative Templates> Windows Components> Tablet PC> Accessories.
On the right side of Accessories, double click on Do not allow Snipping Tool to run to open the Properties properties window and select Enabled to disable Snipping Tool in Windows 10.

To re-enable Snipping Tool, click Not Configured and click Apply .
Use Registry Editor (REGEDIT)
Run regedit to open the Registry Editor and navigate to the path below:
HKEY_LOCAL_MACHINESOFTWAREPolicies MicrosoftTabletPC

Double-click DisableSnippingTool and replace the value data from 0 to 1 to disable the Snipping Tool in Windows 10. To re-enable this tool, change the value back to 0.
Good luck!
You can consult:
- How to use Snipping Tool on Windows 10 full set
- Instructions for taking screenshots that contain mouse cursors in Windows
You should read it
- Steps to Fix Snipping Tool Not Working Error On Windows
- Snipping Tool cannot be used, summarize effective ways to fix it
- Snipping Tool on Windows 10 and 11 can store data that users have deleted?
- 5 Best Alternatives to Windows Snipping Tool
- How to create and use useful Snipping Tool shortcuts in Windows
- How to use Text Actions in Snipping Tool on Windows 11
- How to capture a Windows 10 screen area using Snipping Tool
- How to turn on/off the automatic screenshot saving feature in Snipping Tool on Windows 11
May be interested
- How to use Text Actions in Snipping Tool on Windows 11
 initially, windows 11 lacked native optical character recognition (ocr). the closest thing to ocr can be done using microsoft powertoys which provides the ability to copy text from images.
initially, windows 11 lacked native optical character recognition (ocr). the closest thing to ocr can be done using microsoft powertoys which provides the ability to copy text from images. - How to capture a Windows 10 screen area using Snipping Tool
 snipping tool is a screen capture tool available on windows 10, with a feature that lets you capture an area on the screen or the entire computer screen.
snipping tool is a screen capture tool available on windows 10, with a feature that lets you capture an area on the screen or the entire computer screen. - 3 simple and effective ways to fix Snipping Tool not working error
 snipping tool is a utility integrated into the windows operating system. this tool allows users to capture, edit, and save screenshots directly to the computer. however, it does not always work stably.
snipping tool is a utility integrated into the windows operating system. this tool allows users to capture, edit, and save screenshots directly to the computer. however, it does not always work stably. - Snipping Lens
 if you love google's circle to search feature on android, you'll love using snipping lens, a free windows app that turns the snipping tool into a visual search tool.
if you love google's circle to search feature on android, you'll love using snipping lens, a free windows app that turns the snipping tool into a visual search tool. - How to create the Snipping Tool shortcut
 how to create the snipping tool shortcut. snipping tool is a very useful photography utility that windows has built for you. help you shoot in multiple modes and save them in the format you want. however, microsoft has not installed the shortcut for snippin
how to create the snipping tool shortcut. snipping tool is a very useful photography utility that windows has built for you. help you shoot in multiple modes and save them in the format you want. however, microsoft has not installed the shortcut for snippin - Snipping Tool on Windows 11 added useful screen recording feature
 the snipping tool is one of the most commonly used applications on windows.
the snipping tool is one of the most commonly used applications on windows. - Instructions for editing screen recording videos on Snipping Tool
 windows 11 has integrated the clipchamp video editor on snipping tool so that users can edit videos as they want, without having to use other applications.
windows 11 has integrated the clipchamp video editor on snipping tool so that users can edit videos as they want, without having to use other applications. - How to create GIF images from screen recording videos on Snipping Tool
 windows 11 has updated the feature to create gif images from screen recording videos on snipping tool, to save the content you need to use in a new format.
windows 11 has updated the feature to create gif images from screen recording videos on snipping tool, to save the content you need to use in a new format. - Windows 11 adds a new optical text recognition feature to the Snipping Tool
 microsoft recently announced new updates for the snipping tool and phone link applications on windows 11 with interesting new features.
microsoft recently announced new updates for the snipping tool and phone link applications on windows 11 with interesting new features. - Fix the error of missing Snipping Tool in Windows 10, 11 quickly and effectively
 fixing the error of missing snipping tool in windows 10 and 11 is a trick shared by tipsmake in today's article.
fixing the error of missing snipping tool in windows 10 and 11 is a trick shared by tipsmake in today's article.


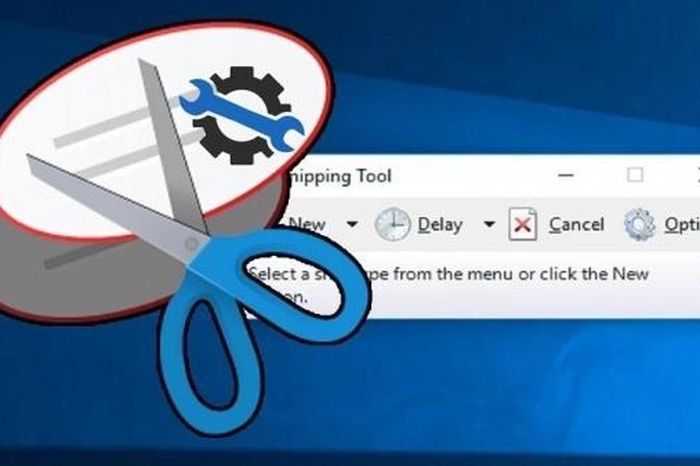







 The new feature on Windows 10 Fall Creators Update is most noticeable
The new feature on Windows 10 Fall Creators Update is most noticeable Start Windows 10 'as fast as wind' with Fast Startup
Start Windows 10 'as fast as wind' with Fast Startup How to check the Windows 10 version on the computer
How to check the Windows 10 version on the computer The tricks in Windows 10 you may not know
The tricks in Windows 10 you may not know Instructions on how to set up Bluetooth on Windows 10
Instructions on how to set up Bluetooth on Windows 10 How to fix Win X menu errors doesn't work on Windows 10
How to fix Win X menu errors doesn't work on Windows 10