MS PowerPoint - Lesson 2: Creating a presentation slide ... Where to start?
The answer is the Task Pane. Just open the PowerPoint presentation, the taskbar appears on the right side of the screen. Task Pane lists common operations that you can perform in PowerPoint. Help locate faster operations.
Show Task Pane (in case it was closed)
From the View menu, click Task Pane (or use the shortcut Ctrl + F1 )
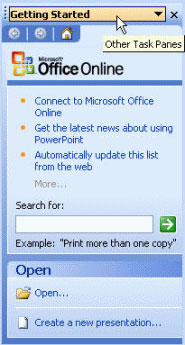
Choose different Task Panes
Click the drop-down arrow in the Other Task Panes section and select Task Pane from that menu.
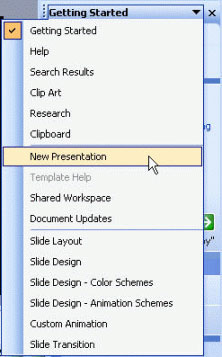
Display New Presentation item
From the File menu, click New

Open the demo available
From the New Presentation section, click From existing presentation… to display the New from Existing Presentation dialog box, then select the file you want to open.
For example, you select the first presentation file created from lesson 1.

Click the Create New button. The demo is open and you can change it if needed
Create a new demo
Click Blank Presentation in New Presentation Pane or click New icon on the Standard bar (standard toolbar)
Appearing the Slide Layout section allows you to select an existing presentation template according to the layout of text, content or both text and content

Click on a specific layout and start creating a slide (slideshow)
Outline and Slides Tabs
The Outline tab allows you to display the outline of the title and text of each slide in the presentation. Slides can be edited within this contour. If you want to edit text and slides in the border area, the Outlining toolbar will be used to do that.
Resize Outline and Slides Tabs
Click on the Slides or Outline tab area
Click the down arrow next to the Zoom box on the Standard bar and choose the percentage you like.
The Slides Tab shows all slides in the demo with small images. The Slides tab area is an easy way to adjust the presentation. You can change a slide by clicking on it

4 ways to display a PowerPoint presentation
To see different ways of displaying PowerPoint, From the Menu bar, click View, you will see 4 views. Click on each specific one to see it clearly.

1, Normal View : is the default display in PowerPoint. All the slides that are aligned will be displayed, including Slide Pane, Outline Slides and both Notes Pane
2, Slide Sorter View : This way displays all slides in the small demo. Help you reorder, add, or delete slides. You can also preview images that apply to each slide
3, The Slide Show View ( Slide presentation mode ): This way allows you to view the presentation as a slideshow. Your presentation is current on the screen and you can view its slideshow animation effects.
4, The Notes View ( The view has a comment section ): The note section will display as if it were going to print. Attention is like a small version of the slide and the content is entered in the Notes Pane section below the slide.
You should read it
- Google updates the online application Slides
- 'Search' the slide while PowerPoint presentation is in progress
- How to make slides run automatically in PowerPoint
- Manage slides in PowerPoint 2016
- 106 tricks with Microsoft Office - PowerPoint
- Basic information about slides in PowerPoint 2016
- 7 pages of PowerPoint slide templates help your presentations 'sublimate'
- How to Duplicate Slides in PowerPoint
May be interested
- Instructions to resize Slide pages in PowerPoint
 powerpoint is one of the useful microsoft office applications when you need a presentation, but do you know all of its features? have you ever needed to change the slide size in powerpoint? in this article, tipsmake.com will guide you how to do it!
powerpoint is one of the useful microsoft office applications when you need a presentation, but do you know all of its features? have you ever needed to change the slide size in powerpoint? in this article, tipsmake.com will guide you how to do it! - MS PowerPoint - Lesson 9: PowerPoint presentation
 after creating a slideshow, the next thing to do is to allow the slideshow to run in full screen mode. through which all the people in the group can view the content that you create in an orderly and to run you just need to click or click a button.
after creating a slideshow, the next thing to do is to allow the slideshow to run in full screen mode. through which all the people in the group can view the content that you create in an orderly and to run you just need to click or click a button. - 50 alternative slideshow applications for PowerPoint
 microsoft powerpoint is famous for creating slide show presentations for presentations and ideas. however, if your computer is unable to install or cannot use powerpoint, you can use one of the powerpoint presentation applications to replace powerpoint in the following article of network administration.
microsoft powerpoint is famous for creating slide show presentations for presentations and ideas. however, if your computer is unable to install or cannot use powerpoint, you can use one of the powerpoint presentation applications to replace powerpoint in the following article of network administration. - MS PowerPoint - Lesson 10: Print PowerPoint 2003 presentations
 is it easy to print presentations, print powerpoint slides? see the instructions below to find answers. to print, microsoft powerpoint needs to have a printer driver system in the computer for the printer to be used. turn on the printer and put the paper in the tray of the printer. this is the guide to print powerpoint 2003 details for you.
is it easy to print presentations, print powerpoint slides? see the instructions below to find answers. to print, microsoft powerpoint needs to have a printer driver system in the computer for the printer to be used. turn on the printer and put the paper in the tray of the printer. this is the guide to print powerpoint 2003 details for you. - 106 tricks with Microsoft Office - PowerPoint
 in a microsoft powerpoint presentation, sometimes you want to hide a slide - reference information slides or further explain the meaning - and only access this slide when necessary. the hidden slides will not be displayed on the slide screen unless you instruct powerpoint to access the slide show.
in a microsoft powerpoint presentation, sometimes you want to hide a slide - reference information slides or further explain the meaning - and only access this slide when necessary. the hidden slides will not be displayed on the slide screen unless you instruct powerpoint to access the slide show. - Beautiful slide wallpapers for impressive presentations
 a beautiful powerpoint wallpaper will make your presentation slide stand out, more attractive, especially when finding a wallpaper that matches your presentation topic.
a beautiful powerpoint wallpaper will make your presentation slide stand out, more attractive, especially when finding a wallpaper that matches your presentation topic. - 7 pages of PowerPoint slide templates help your presentations 'sublimate'
 a good presentation should be invested in time and effort. you need to create attractive slide pages as content to attract audiences, not to make them boring. and a nice slide template will make your presentation sublimated.
a good presentation should be invested in time and effort. you need to create attractive slide pages as content to attract audiences, not to make them boring. and a nice slide template will make your presentation sublimated. - Manage slides in PowerPoint 2016
 when you add multiple slides to a presentation, it may be difficult to keep the slides organized in order. fortunately, powerpoint provides tools to help you organize and prepare your slide show conveniently.
when you add multiple slides to a presentation, it may be difficult to keep the slides organized in order. fortunately, powerpoint provides tools to help you organize and prepare your slide show conveniently. - How to record and record a PowerPoint presentation
 powerpoint is a specialized software for creating slide shows for presentations, so of course it is indispensable for recording or recording. just install powerpoint, you can record your presentation without using any other supporting software.
powerpoint is a specialized software for creating slide shows for presentations, so of course it is indispensable for recording or recording. just install powerpoint, you can record your presentation without using any other supporting software. - 30 Slide the most beautiful thanks for PowerPoint
 the thank you slide is the last slide in the presentation, it helps viewers feel respectful, to see an entire presentation with opening, body and ending. the beautiful thank you slide is more impressive to the viewers, the more impressive it can be
the thank you slide is the last slide in the presentation, it helps viewers feel respectful, to see an entire presentation with opening, body and ending. the beautiful thank you slide is more impressive to the viewers, the more impressive it can be










 Get familiar with the OpenOffice editing program
Get familiar with the OpenOffice editing program MS PowerPoint - Lesson 3: PowerPoint toolbars
MS PowerPoint - Lesson 3: PowerPoint toolbars Word tips: Avoid printing unwanted text
Word tips: Avoid printing unwanted text Excel 2007 also calculates the wrong results
Excel 2007 also calculates the wrong results Methods to protect E-mail from being looked at
Methods to protect E-mail from being looked at Create links (Link) in MS Word
Create links (Link) in MS Word