MS PowerPoint 200 7 - Lesson 4: Working with content
TipsMake.com - Enter text
To enter text content:
• Select the slide you want to enter text
• Click a textbox to add text
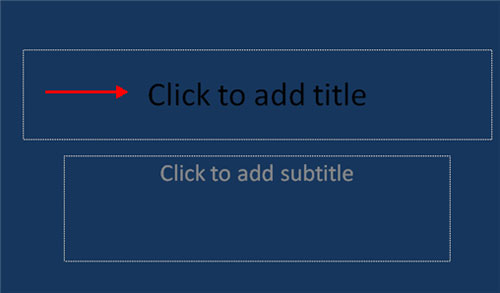
To add a text box:
• Select the slide you want to set the text box
• On the Insert tab, click Text Box
• Click on the slide and drag the cursor to expand the text box
• And start typing content
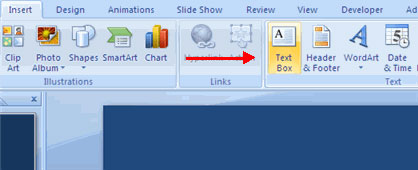
Select text
To choose text:
• Black out text
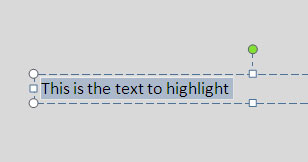
Copy and Paste
To copy and paste data:
• Select the text you want to copy
• On the Clipboard group of the Home tab, click Copy (or press Ctrl + C ).
• Select where you will paste the copied text
• On the Clipboard group of the Home tab, click Paste (or press Ctrl + V ).
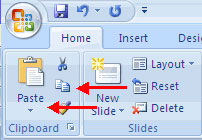
Cut and Paste
To cut and paste data:
• Select the text you want to cut
• On the Clipboard group of the Home tab, click Cut (or press Ctrl + X ).
• Select where you want to paste the data
• Press Ctrl + V.
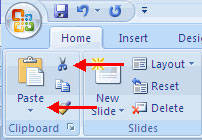
Undo and Redo
To undo or redo the actions you have taken:
• On the Quick Access Toolbar
• Click Undo or Redo
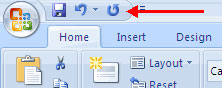
Check for spelling errors
To check for spelling errors in a presentation:
• Click the Review tab
• Click the Spelling button
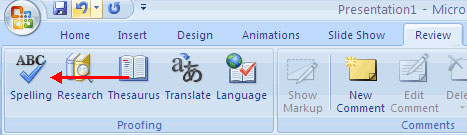
You should read it
- Check spelling and grammar in PowerPoint 2016
- Add text to a Slide in PowerPoint
- MS PowerPoint 2007 - Lesson 6: Add content in PowerPoint
- How to blur text appears in PowerPoint
- How to add Alt Text to an object in PowerPoint
- How to insert images below the word on PowerPoint
- How to insert text into images in PowerPoint
- How to center the cell in the PowerPoint table
May be interested
- How to copy PowerPoint file content to Word file
 to easily edit powerpoint content, we can copy the entire content on powerpoint to word files quickly.
to easily edit powerpoint content, we can copy the entire content on powerpoint to word files quickly. - How to make crosswords on PowerPoint fast and beautiful
 how to make crosswords on powerpoint fast and beautiful. are you looking to do a crossword puzzle on powerpoint so that students can play, crosswords can be related to the content of lesson knowledge to help students consolidate their knowledge. but the contacts
how to make crosswords on powerpoint fast and beautiful. are you looking to do a crossword puzzle on powerpoint so that students can play, crosswords can be related to the content of lesson knowledge to help students consolidate their knowledge. but the contacts - How to delete duplicate slides on PowerPoint is very simple
 when you download powerpoint slides online, it may happen that some slides overlap, repeating content. if the powerpoint slide has multiple pages of content, manually finding duplicate slides is not feasible.
when you download powerpoint slides online, it may happen that some slides overlap, repeating content. if the powerpoint slide has multiple pages of content, manually finding duplicate slides is not feasible. - MS PowerPoint 2007 - Lesson 1: Start with Microsoft PowerPoint
 powerpoint 2007 also has most of the features like previous versions and has some new features that you can use.
powerpoint 2007 also has most of the features like previous versions and has some new features that you can use. - How to write subscript numbers in PowerPoint
 previously tipsmake instructed you to read how to write exponents in word and write subscript in excel. in powerpoint, you can also write the characters above and below in the slide to present content, especially to present content in mathematics or other subjects.
previously tipsmake instructed you to read how to write exponents in word and write subscript in excel. in powerpoint, you can also write the characters above and below in the slide to present content, especially to present content in mathematics or other subjects. - MS PowerPoint 2007 - Lesson 12: Tips for using PowerPoint
 using design tips will help you create and manipulate presentations more efficiently.
using design tips will help you create and manipulate presentations more efficiently. - MS PowerPoint 2007 - Lesson 8: Insert tables in PowerPoint
 how to insert a table into powerpoint is as simple as when you perform table insertion on word or create tables in excel.
how to insert a table into powerpoint is as simple as when you perform table insertion on word or create tables in excel. - How to create a PowerPoint file password
 creating passwords for powerpoint slides helps you secure files, avoiding content duplication.
creating passwords for powerpoint slides helps you secure files, avoiding content duplication. - How to improve PowerPoint slide presentation speed
 microsoft powerpoint is a popular presentation tool, but it can sometimes present slowly. the most common cause is that the powerpoint file has too much content, animations, or transition effects.
microsoft powerpoint is a popular presentation tool, but it can sometimes present slowly. the most common cause is that the powerpoint file has too much content, animations, or transition effects. - How to insert images below the word on PowerPoint
 inserted photos into powerpoint will either overlap slide content or overwrite other images. however, you can move the position of the image below the text, or another location.
inserted photos into powerpoint will either overlap slide content or overwrite other images. however, you can move the position of the image below the text, or another location.










 MS PowerPoint 2007 - Lesson 6: Add content in PowerPoint
MS PowerPoint 2007 - Lesson 6: Add content in PowerPoint Chrome OS: Google goes deep into Microsoft territory
Chrome OS: Google goes deep into Microsoft territory MS PowerPoint 2007 - Lesson 7: Insert images and graphics in the slide
MS PowerPoint 2007 - Lesson 7: Insert images and graphics in the slide Attach files in Gmail without Internet
Attach files in Gmail without Internet MS PowerPoint 2007 - Lesson 11: Print the slideshow
MS PowerPoint 2007 - Lesson 11: Print the slideshow