How to Create Colorful Text in PowerPoint
Similar to a way of highlighting text on a slide, you can also apply a multicolor effect to the text and make everything look more attractive. Note, however, that these customization options will only be available in the desktop version of PowerPoint.
Create multicolored text in PowerPoint
First, launch PowerPoint, create a new slide show, or open a presentation where you want to add multicolored text. Then navigate to a specific slide.
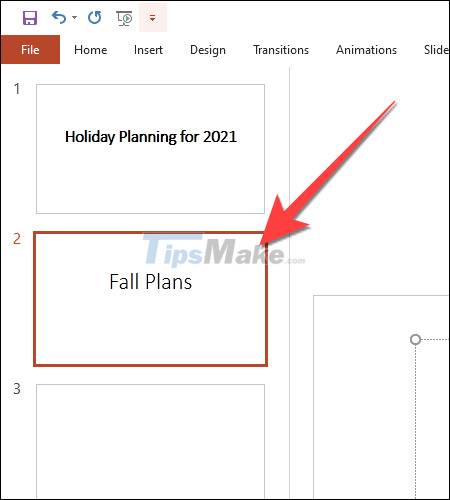
On the slide, select the text you want to customize and click the ' Format ' tab .
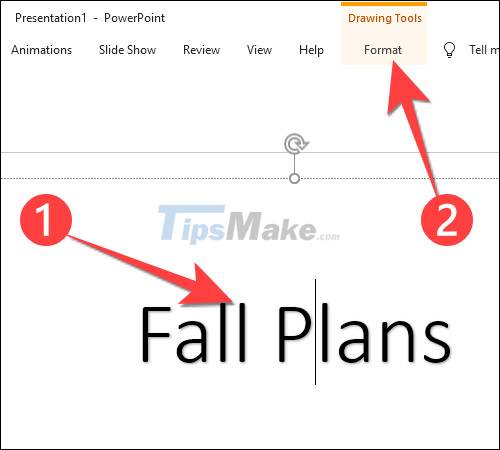
Navigate to the ribbon bar, under ' WordArt Styles ', select ' Text Fill '.
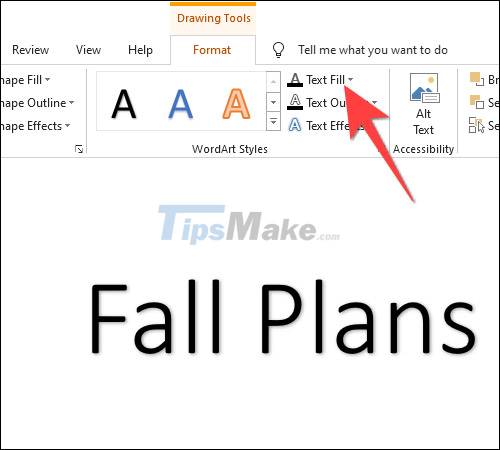
A drop down menu will appear, click ' Gradient ' and select ' More Gradient '.

This will open up a new column titled ' Format Shape ' on the right side, with the ' Text Options ' tab which will also appear because you are trying to change the text color. Note that the ' Text Fill ' section will show ' Solid Fill ' as the default option.

Click on ' Gradient Fill ' to bring up the options for customizing the gradient style and color.

Choose a preset gradient or create a custom size to your liking.
In addition, you can also customize the gradient effects later, through the options ' Linear ,' ' Radial ,' ' Rectangular ,' or ' Path ' located in the drop-down menu to the right of the ' Type ' item .

In the ' Gradient Stops ' option, click the first pencil-shaped button on the slider. Gradient stops are the points at which a particular color will begin to convert to another color.

( Note : You can also click the slider and add multiple Gradient stops buttons on it).
Then, click the icon next to ' Color ' to open the color picker and choose the color of your choice. If you have selected a specific piece of text on the slide, the system will show you a preview of the changes.

Do the same with other Gradient Stops. How many Gradient stops, you choose as many corresponding colors for them.
Alternatively, you can also try using the ' Transparency ' and ' Brightness ' effect sliders to see how it affects the color levels of the selected gradient stops as well as the entire text.

That's all, wish you have a satisfactory presentation!
You should read it
- How to create text effects in PowerPoint
- Create effects for text and objects in PowerPoint 2016
- How to integrate pictures into text in PowerPoint
- How to center the cell in the PowerPoint table
- How to create Intro in PowerPoint like Star Wars movie
- How to blur text appears in PowerPoint
- Create effects for text in PowerPoint
- How to create a shadow effect on PowerPoint
May be interested
- How to insert text into images in PowerPoint
 in order to clarify or enable the content of powerpoint images, we can add text with various artistic typefaces.
in order to clarify or enable the content of powerpoint images, we can add text with various artistic typefaces. - PowerPoint 2016: Animate text and objects
 what is animation pane in powerpoint? how to create effects in powerpoint 2016? let's learn with tipsmake.com.com how to create effects for text and objects in powerpoint!
what is animation pane in powerpoint? how to create effects in powerpoint 2016? let's learn with tipsmake.com.com how to create effects for text and objects in powerpoint! - MS PowerPoint 2007 - Lesson 5: Format text in PowerPoint
 in this lesson, you'll learn the basics of text manipulation, including how to insert, delete, select and move text, and how to work with text boxes.
in this lesson, you'll learn the basics of text manipulation, including how to insert, delete, select and move text, and how to work with text boxes. - How to blur text appears in PowerPoint
 the blurring effect displayed in powerpoint slides helps viewers focus on the content being presented.
the blurring effect displayed in powerpoint slides helps viewers focus on the content being presented. - Instructions for creating curvy text in PowerPoint
 there are many curvy font styles in powerpoint for users to choose from and design to match the presentation slide being created.
there are many curvy font styles in powerpoint for users to choose from and design to match the presentation slide being created. - How to work with text in PowerPoint 2016
 if you're new to powerpoint, you'll need to learn the basics of how to work with text. in this lesson, you will learn how to cut, copy, paste and format text.
if you're new to powerpoint, you'll need to learn the basics of how to work with text. in this lesson, you will learn how to cut, copy, paste and format text. - How to Convert PowerPoint to Word
 this wikihow teaches you how to convert a microsoft powerpoint presentation to a microsoft word document format using the 'create handouts' feature on powerpoint for windows computers or export to an rtf file (rich text format) in powerpoint for mac computers. the current version of powerpoint on mac does not have the 'create handouts' feature. rtf files may not accurately convey all formatting of some powerpoint features, so images and backgrounds may not be supported.
this wikihow teaches you how to convert a microsoft powerpoint presentation to a microsoft word document format using the 'create handouts' feature on powerpoint for windows computers or export to an rtf file (rich text format) in powerpoint for mac computers. the current version of powerpoint on mac does not have the 'create handouts' feature. rtf files may not accurately convey all formatting of some powerpoint features, so images and backgrounds may not be supported. - How to Create a PowerPoint Presentation
 this wikihow teaches you how to create your own microsoft powerpoint presentation. powerpoint is a program that's part of the microsoft office suite, which is available for both windows and mac computers. open powerpoint. click or...
this wikihow teaches you how to create your own microsoft powerpoint presentation. powerpoint is a program that's part of the microsoft office suite, which is available for both windows and mac computers. open powerpoint. click or... - How to create word art in Powerpoint
 the words in the opening slide of the presentation, or the words to emphasize in the powerpoint presentation, you can highlight them using artistic text. if you do not know how to create word art in powerpoint, then please invite them
the words in the opening slide of the presentation, or the words to emphasize in the powerpoint presentation, you can highlight them using artistic text. if you do not know how to create word art in powerpoint, then please invite them - How to insert images below the word on PowerPoint
 inserted photos into powerpoint will either overlap slide content or overwrite other images. however, you can move the position of the image below the text, or another location.
inserted photos into powerpoint will either overlap slide content or overwrite other images. however, you can move the position of the image below the text, or another location.










 Keyboard shortcuts in Word 2019, 2016, 2013, 2010, 2007 everyone should know
Keyboard shortcuts in Word 2019, 2016, 2013, 2010, 2007 everyone should know Tips for printing Google Docs documents including comments
Tips for printing Google Docs documents including comments How to convert Microsoft Publisher files (.pub) to PDF
How to convert Microsoft Publisher files (.pub) to PDF Steps to export Microsoft Access data to Word documents
Steps to export Microsoft Access data to Word documents How to insert gamma symbol in Microsoft Office - Insert Special Mathematical Symbol in Microsoft Office
How to insert gamma symbol in Microsoft Office - Insert Special Mathematical Symbol in Microsoft Office How to open Microsoft Excel from Command Prompt
How to open Microsoft Excel from Command Prompt