Merge keyboard shortcuts in Excel
Anyone who uses Excel knows the Merge tool to mix adjacent cells together into one cell. However, not all users are proficient in using the Merger shortcut to save time. Today Dexterity Software will introduce you to read some keyboard shortcuts to Merge in Excel.

Use the available shortcut combinations
For example, if you have the following worksheet, you need to mix cells A1, B1, C1, E1, F1, G1 into one header cell.
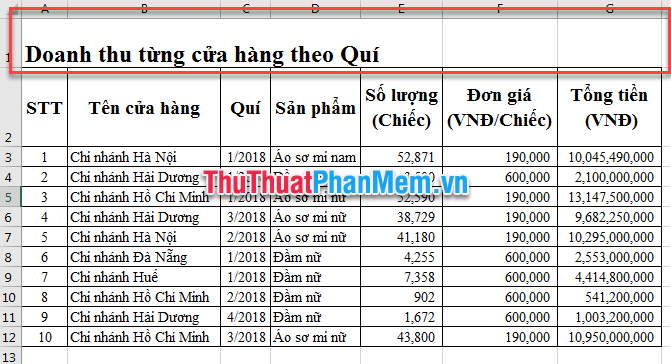
Step 1 : You select (blacken) cells A1, B1, C1, E1, F1, G1.
Step 2: Press and hold the ALT key on the keyboard. On the Ribbon of Excel will appear black squares with characters.

Step 3 : Keep holding the ALT key , press the H key to select the Home tab .

Step 4: Keep holding the ALT key , continue to press the M key to select the Merge tool .

Step 5 : Keep holding the ALT key .
- To select Merge and Center (Mix and Align) press C;
- To select Merge Across (Merge cells of the same line into one cell), press A;
- To select Merge Cells, press the M key;
- To delete the Merge setting (Split merged cells into single cells), press the U key.
- The result is obtained if Ad selects the C key in Step 5 .

Set up the Merge shortcut by running Macro
You can create your own keyboard shortcuts for the Merge tool by creating a small Macro for Excel.
To show Developer card, click here (http://TipsMake.vn/macro-trong-excel-la-gi-cach-tao-va-chay-1-macro-trong-excel/)
Step 1: Open the VBA window by selecting the Developer tab (1) => click on the Visual Basic icon (2) .

Step 2: Microsoft VBA window appears, select Insert (1) => click on the Module icon (2) .

Step 3: Copy the following code into the Module .
Sub MergeColumns() Selection.MergeCells = True End Sub 
Step 4: Return to the Excel interface by pressing Alt + Q . Press the key combination Alt + F8 to open the Macro window. Select the Marco MergeColumns you just created, click the Options button .

Step 5 : Macro Options dialog box appears. In the Shortcut key section, type the character you want to set, for example Q (when calling Macro, press Ctrl + Q). Click OK to close the Macro Options window . And Cancel to close the Macro window .

Step 6: You need to mix black-box, press Ctrl + Q . And get the results:

Note: You should avoid Excel's default keyboard shortcuts to avoid confusion.
Good luck!
You should read it
- Keyboard shortcuts in Excel
- Summary of useful keyboard shortcuts in excel
- Some shortcuts in Excel you need to know
- Merge cells in Excel
- Summary keyboard shortcuts in Excel
- Invaluable keyboard shortcuts in Excel
- Summary of expensive shortcuts in Microsoft Excel
- Keyboard shortcuts in Illustrator are often used, keyboard shortcuts are commonly used in AI
May be interested
- Keyboard shortcuts in Illustrator are often used, keyboard shortcuts are commonly used in AI
 keyboard shortcuts in illustrator are often used, keyboard shortcuts are commonly used in ai. for graphic software, remembering the keyboard shortcuts will help you save a lot of time working and manipulating. illustrator's keyboard shortcuts are diverse and popular, forcing users to use only to be able to remember them all.
keyboard shortcuts in illustrator are often used, keyboard shortcuts are commonly used in ai. for graphic software, remembering the keyboard shortcuts will help you save a lot of time working and manipulating. illustrator's keyboard shortcuts are diverse and popular, forcing users to use only to be able to remember them all. - List of common shortcuts for Google Sheets on Android (Last part)
 the interface and working style of google sheets is similar to excel, even simpler. using keyboard shortcuts helps you enter table data smarter and faster.
the interface and working style of google sheets is similar to excel, even simpler. using keyboard shortcuts helps you enter table data smarter and faster. - Keyboard shortcut in Excel, how to delete lines in Excel with keyboard shortcuts
 keyboard shortcut in excel, how to delete lines in excel with keyboard shortcuts. normally, when working with excel if you want to delete a certain line, you will select all the rows then right-click and select delete. but instead of manipulating the mouse you have t
keyboard shortcut in excel, how to delete lines in excel with keyboard shortcuts. normally, when working with excel if you want to delete a certain line, you will select all the rows then right-click and select delete. but instead of manipulating the mouse you have t - Pubg keyboard shortcuts - All the Pubg keyboard shortcuts you need to know
 pubg keyboard shortcuts - all the pubg keyboard shortcuts you need to know. to become a professional gamer and survive in the world of pubg (playerunknowns battlegrounds), in addition to the powerful configuration computer, the keyboard, the correct mouse, the shortcut keys for quick operation are quite important for each gamer.
pubg keyboard shortcuts - all the pubg keyboard shortcuts you need to know. to become a professional gamer and survive in the world of pubg (playerunknowns battlegrounds), in addition to the powerful configuration computer, the keyboard, the correct mouse, the shortcut keys for quick operation are quite important for each gamer. - Useful keyboard shortcuts in Microsoft Word (Part 2)
 tips make introduce to you how to use the shortcut set with the f key from f1, f2, f3, ..., f12 with detailed explanation, easy-to-understand illustrations.
tips make introduce to you how to use the shortcut set with the f key from f1, f2, f3, ..., f12 with detailed explanation, easy-to-understand illustrations. - How to use keyboard shortcuts when Paste Value in Excel?
 how to use keyboard shortcuts when paste value in excel? here is a summary of keyboard shortcuts when paste value in excel, how to use keyboard shortcuts when paste value in excel, invite you to track.
how to use keyboard shortcuts when paste value in excel? here is a summary of keyboard shortcuts when paste value in excel, how to use keyboard shortcuts when paste value in excel, invite you to track. - Keyboard shortcuts in Excel 2007, 2013, 2016, 2010, 2003, 2019, 2021
 when working with excel, using shortcuts not only saves time but also improves work efficiency. taking advantage of basic and advanced shortcuts in excel helps you perform operations more quickly and efficiently, from copying data to formatting cells and tables.
when working with excel, using shortcuts not only saves time but also improves work efficiency. taking advantage of basic and advanced shortcuts in excel helps you perform operations more quickly and efficiently, from copying data to formatting cells and tables. - Summary of 60+ latest keyboard shortcuts on Windows computers
 the tips for using shortcuts super fast on windows computers. quick guide on how to use simple and easy to understand keyboard shortcuts. let's find out together now!
the tips for using shortcuts super fast on windows computers. quick guide on how to use simple and easy to understand keyboard shortcuts. let's find out together now! - How to change keyboard shortcuts in Photoshop
 adobe photoshop allows you to change keyboard shortcuts related to any function of the application. this article will show you how to change keyboard shortcuts in photoshop on windows and mac, as well as how to reset keyboard shortcuts to their default values.
adobe photoshop allows you to change keyboard shortcuts related to any function of the application. this article will show you how to change keyboard shortcuts in photoshop on windows and mac, as well as how to reset keyboard shortcuts to their default values. - Useful keyboard shortcuts in Microsoft Word (Part 3)
 to continue the previous post, tips make would like to summarize for you how to use the shortcut keys with the f key from f7, f8, ..., f12 with detailed explanation, easy-to-understand illustrations.
to continue the previous post, tips make would like to summarize for you how to use the shortcut keys with the f key from f7, f8, ..., f12 with detailed explanation, easy-to-understand illustrations.










 How to remove the Read only property in Word, Excel
How to remove the Read only property in Word, Excel How to get numbers after commas in Excel
How to get numbers after commas in Excel How to delete cells in Excel
How to delete cells in Excel How to convert formulas to values in Excel
How to convert formulas to values in Excel How to convert hours to minutes in Excel
How to convert hours to minutes in Excel How to calculate NPV in Excel
How to calculate NPV in Excel