How to remove the Read only property in Word, Excel
Sometimes when you receive an Excel or Word copy from someone else, you need to edit it but you are told that you only have "Read only" permission and that you only have the right to read but not edit or execute any change. The following Software Tips will show you how to remove the "Read only" attribute on Work, Excel.
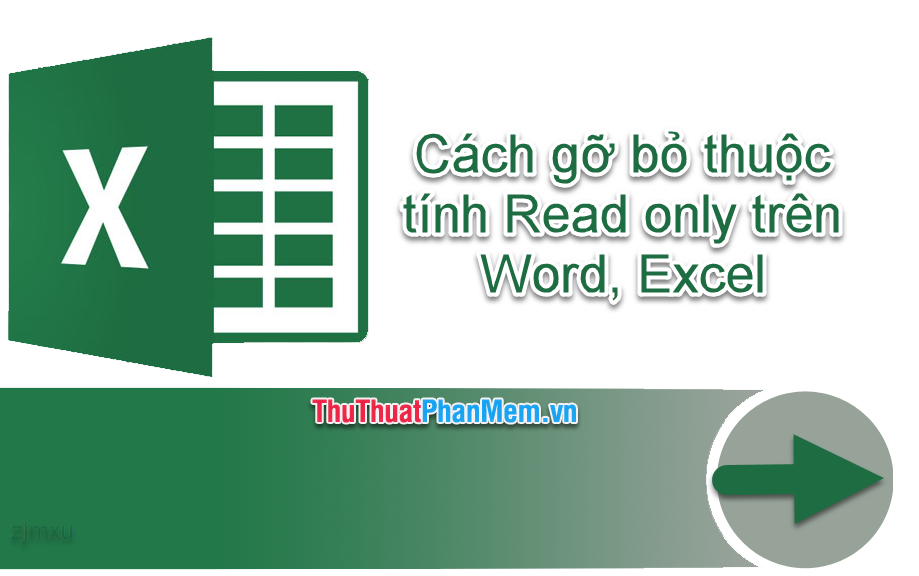
Turn off Protected View mode in Word / Excel
Method 1
When you open the Word / Excel file, Office will notify that your file is being Protected View . The simple solution is to click the Enable Editing button . And your file is editable.

This way you can turn off the Protected View mode for each file you edit. To turn off Protected View mode for all files later.
Method 2
Step 1: In the File (1) => Select Options (2) .

Step 2: The Options window appears, select the Trust Center tab (1) => click on the Trust Center Setting button (2) .

Step 3: The Trust Center window appears, select the Protected View tab (1) => and then remove the check mark / tick in 3 boxes as described in the image below (2) => and then click OK (3) to save is to be.

You follow the same steps above with the file is Excel.
Change the file's properties
Some files are locked with the editing feature caused by the originator changing the file's properties. When you open the file, you cannot edit the file even if Protected View is turned off . So when you check the name of the file at the top, Office will alert "Read-Only" (read only).
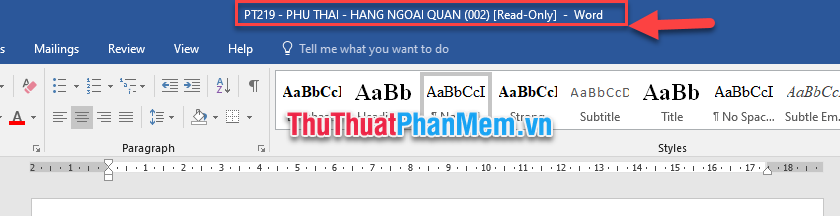
In this case, you can turn off the "Read-Only" mode by following these steps:
Step 1: You turn off the file if it is open. Right-click on the file to edit and select Properties .

Step 2 : Properties window appears, deselect (tick) in Read-only (1) => click OK button (2) .

Step 3: You reopen the file, the title of the file no longer has the message "Read-Only" and now you can edit the content as required.

Create another copy using Save As
If you have implemented the methods that the Software Tips above mentioned, it still does not work. So you should make another copy using the Save As tool .
Step 1: You open the locked file to edit, go to File (1) => select the Save As tab (2) => Select the path to save the file (3) .

Step 2 : A folder path window appears, name the new file (1) and then click the Save button (2) .

Step 3: Open the file you just created and edit the content as required.

Good luck!
You should read it
- How to Remove the 'Read Only' Status on MS Word Documents
- How to write dash in Word and Excel
- Property (Property) in C #
- How to convert Cad to Word, PDF, Excel
- How to insert a Word document into an Excel file
- How to read the amount in words in Excel
- Declare @property in Python
- How to use Excel spreadsheets in Microsoft Word
May be interested
- Declare @property in Python
 going back to the advanced python lessons, today tipsmake.com will work with you to learn about @property (decorator) declarations.
going back to the advanced python lessons, today tipsmake.com will work with you to learn about @property (decorator) declarations. - How to strikethrough text in Word, write strikethrough text in Word and Excel
 strikethrough in word and excel helps you highlight the text you want to edit or replace. the following article will guide you on how to create strikethrough text in word and excel and remove strikethrough text in existing documents.
strikethrough in word and excel helps you highlight the text you want to edit or replace. the following article will guide you on how to create strikethrough text in word and excel and remove strikethrough text in existing documents. - How to use Excel spreadsheets in Microsoft Word
 like peanut butter and chocolate, a word processor with some basic spreadsheets is a great combination. when you no longer want normal spreadsheets in text documents, microsoft word is now able to do this thanks to the built-in feature from the excel sister program.
like peanut butter and chocolate, a word processor with some basic spreadsheets is a great combination. when you no longer want normal spreadsheets in text documents, microsoft word is now able to do this thanks to the built-in feature from the excel sister program. - How to turn off spell checking in Word, Powerpoint (remove the red underline in Word)
 when editing word documents, you often see the underlined error under the word makes the text confused, unfriendly, and the way to fix is to turn off the spell checking function. the following article shows how to turn off spell checking in word, powerpoint
when editing word documents, you often see the underlined error under the word makes the text confused, unfriendly, and the way to fix is to turn off the spell checking function. the following article shows how to turn off spell checking in word, powerpoint - How to Convert Word to Excel
 if you want to move a list or table of data from word to excel, you don't need to copy and paste each information into a separate cell in the spreadsheet. by properly formatting the word document first, you can easily import the document into excel with just a few clicks.
if you want to move a list or table of data from word to excel, you don't need to copy and paste each information into a separate cell in the spreadsheet. by properly formatting the word document first, you can easily import the document into excel with just a few clicks. - How to copy Word data to Excel keeps formatting
 when working with word documents, we can copy the content and convert it to excel without losing the format of the document.
when working with word documents, we can copy the content and convert it to excel without losing the format of the document. - How to align text in a cell in Excel
 just like on word, users can align text in excel cells, making the distance between the letters more evenly.
just like on word, users can align text in excel cells, making the distance between the letters more evenly. - Read Aloud - feature to read text in Microsoft Word
 microsoft word has developed a new feature that helps people with difficulties with text called read aloud. hope this feature will help eliminate typos once and for all.
microsoft word has developed a new feature that helps people with difficulties with text called read aloud. hope this feature will help eliminate typos once and for all. - How to copy data from Excel to Word?
 in some cases you need to insert some data into word documents to make reports, presentations ... the following article the network administrator will guide you how to copy data from excel to word.
in some cases you need to insert some data into word documents to make reports, presentations ... the following article the network administrator will guide you how to copy data from excel to word. - How to remove the underline, delete the red brick, blue brick under the word in Word
 removing red underscores and underlining under the text in word 20126, 2013, 2010, 2007 will help your text look glimpsed and less distracting when reading. this is part of word's spell-check feature, which wants to remove that red-green dashboard.
removing red underscores and underlining under the text in word 20126, 2013, 2010, 2007 will help your text look glimpsed and less distracting when reading. this is part of word's spell-check feature, which wants to remove that red-green dashboard.










 How to get numbers after commas in Excel
How to get numbers after commas in Excel How to delete cells in Excel
How to delete cells in Excel How to convert formulas to values in Excel
How to convert formulas to values in Excel How to convert hours to minutes in Excel
How to convert hours to minutes in Excel How to calculate NPV in Excel
How to calculate NPV in Excel How to convert a CSV file to Excel
How to convert a CSV file to Excel