How to change keyboard shortcuts in Photoshop
Modify keyboard shortcuts in Photoshop
You can change keyboard shortcuts for different items in Photoshop, including the application menu and editing tools. To get started, open Photoshop on your Windows or Mac computer.
In the Photoshop window, click Edit > Keyboard Shortcuts on the menu bar.
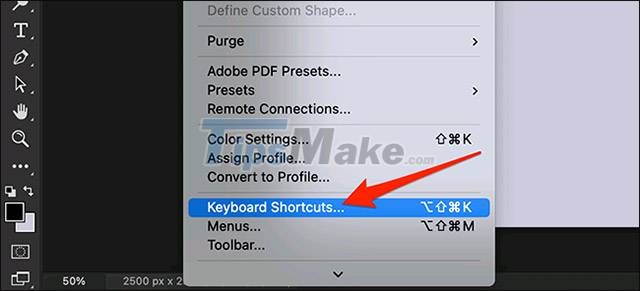
The ' Keyboard Shortcuts and Menus ' window will appear immediately. Here, select the shortcuts you want to change. Click the ' Shortcuts For ' drop-down menu and select a specific item.
Available items include:
- Application Menus : This is a shortcut cluster on the menu bar, including options like File, Edit, Image, etc.
- Panel Menus : This option allows you to change the keyboard shortcut corresponding to different panels like Action panel, Properties, etc.
- Tools : These are shortcuts related to the editing tools displayed on the left side of the Photoshop window, including the Rectangular Marquee Tool, Crop Tool, etc.
- Taskspaces : This section allows you to change the keyboard shortcuts of Select and Mask, Content-Aware Fill, and Neural Filters.

Let's take the example with ' Application Menus '. Click on this item in the ' Shortcuts For ' menu .
Next, select the menu whose function you want to change the shortcut for. On the same window in the ' Application Menu Command ' section, click on a menu to expand its functions.

In the expanded menu, click the function for which you want to change the shortcut.

Now press the keyboard shortcut that you want to assign to the selected function. The keys you press will appear in the ' Shortcut ' box next to the selected function.

If Photoshop used the shortcut you selected for another feature (the shortcut is duplicated), an error message will appear at the bottom of the window.

If you want, you can ignore Photoshop's error message, remove the duplicate shortcut from the existing function, and assign it to the new function of your choice. To do this, click ' Accept ' on the right side of the window.
Click ' Accept ' even if Photoshop does not display an error message.

While on the shortcut window, you can perform other actions such as deleting the shortcut, by selecting a shortcut in the list, then clicking ' Delete Shortcut '.

Finally, click ' OK ' to save the set changes.

Which keyboard shortcut should I change in Photoshop?
Choosing which keyboard shortcuts to change completely depends on the functions you frequently use in Photoshop. If you use a feature often, you should assign it an easy-to-operate shortcut.
Here are some general ideas for keyboard shortcuts to change:
- File > Save a Copy : If you usually save your images as copies, use the Save As keyboard shortcut for this option.
- File > Export > Save for Web : This feature has been assigned a shortcut key by default, but if you use this feature too often, you may want to assign it a shortcut that is easier to manipulate.
- Filter > Blur > Average : Create a shortcut for this feature to quickly blur parts of your image.
- Tools : Many of Photoshop's secondary tools use the same keyboard shortcuts as the main tool. For example, the Crop Tool and the Perspective Crop Tool use the same keyboard shortcut. Therefore, assigning a separate shortcut to each tool will make it easier for you to use.
Reset Photoshop shortcut settings to default
Of course, you can also revert all your changes to the default setup state if you want.
Open Photoshop and choose Edit > Keyboard Shortcuts from the menu bar.
On the ' Keyboard Shortcuts and Menus ' window that opens, click the ' Set ' drop-down menu and select ' Photoshop Defaults '.

A prompt will appear, click ' Don't Save ' to continue.

Click ' OK ' to close the window.

Your shortcut settings are now reset!
You should read it
- Keyboard shortcuts in Illustrator are often used, keyboard shortcuts are commonly used in AI
- Extremely Useful Photoshop Shortcut Key Combinations You Should Know
- Pubg keyboard shortcuts - All the Pubg keyboard shortcuts you need to know
- Useful keyboard shortcuts in Microsoft Word (Part 2)
- Instructions for using Photoshop for newbies
- Turn photoshop tools into a unique and handy physical keyboard
- Photoshop shortcuts help you work faster (part 1)
- Summary of 60+ latest keyboard shortcuts on Windows computers
May be interested
- Keyboard shortcuts in After Effect - All Adobe After Effect keyboard shortcuts
 keyboard shortcuts in after effect. for graphic software, manufacturers always equip them with a series of shortcuts so that users can manipulate quickly and save time. in this article, software tips will introduce you all the shortcuts on adobe after effect.
keyboard shortcuts in after effect. for graphic software, manufacturers always equip them with a series of shortcuts so that users can manipulate quickly and save time. in this article, software tips will introduce you all the shortcuts on adobe after effect. - All the keyboard shortcuts on obscure computers
 every time we use a computer we always use the mouse without knowing that it is interfering with our work. meanwhile, using the keyboard with useful shortcuts on windows can help us work faster, save more time and work more efficiently. in the article below, we will introduce the most useful shortcuts to readers.
every time we use a computer we always use the mouse without knowing that it is interfering with our work. meanwhile, using the keyboard with useful shortcuts on windows can help us work faster, save more time and work more efficiently. in the article below, we will introduce the most useful shortcuts to readers. - Extremely Useful Photoshop Shortcut Key Combinations You Should Know
 summary of simple photoshop shortcuts that professional designers must know. update with ben computer now.
summary of simple photoshop shortcuts that professional designers must know. update with ben computer now. - Summary of keyboard shortcuts in Word you should know if you want to be better
 full sharing keyboard shortcuts in word help you compose documents faster. the most important and necessary keyboard shortcuts in ms word
full sharing keyboard shortcuts in word help you compose documents faster. the most important and necessary keyboard shortcuts in ms word - Common Google Slides keyboard shortcuts
 to work quickly on applications, using keyboard shortcuts is the most effective way. here are common google slides keyboard shortcuts that save you time.
to work quickly on applications, using keyboard shortcuts is the most effective way. here are common google slides keyboard shortcuts that save you time. - Keyboard shortcuts in Visual Studio - All common keyboard shortcuts in Visual Studio
 visual studio is a very popular programming tool because it was developed by the giant microsoft with a friendly, lightweight interface. to help with the coding process, using keyboard shortcuts will help you to minimize time and redundant operations.
visual studio is a very popular programming tool because it was developed by the giant microsoft with a friendly, lightweight interface. to help with the coding process, using keyboard shortcuts will help you to minimize time and redundant operations. - Summary of useful keyboard shortcuts in excel
 tips make would like to share with you the accounting, office summarizing the shortcuts in excel 2007, 2010 which are very useful as follows
tips make would like to share with you the accounting, office summarizing the shortcuts in excel 2007, 2010 which are very useful as follows - How to Set Mac Keyboard Shortcuts
 you can create keyboard shortcuts on your mac from the keyboard section of the system preferences menu. you can use this menu to make shortcuts for a variety of different types of commands. you can also use the app shortcuts tool to create...
you can create keyboard shortcuts on your mac from the keyboard section of the system preferences menu. you can use this menu to make shortcuts for a variety of different types of commands. you can also use the app shortcuts tool to create... - Summary of the most useful Excel keyboard shortcuts you should know
 summarize all the shortcuts in excel 2003, 2007, 2010, 2013, 2019. proficiently use excel with extremely useful shortcuts (hotkey). share 100+ excel keyboard shortcuts that you should know
summarize all the shortcuts in excel 2003, 2007, 2010, 2013, 2019. proficiently use excel with extremely useful shortcuts (hotkey). share 100+ excel keyboard shortcuts that you should know - Lightroom keyboard shortcuts - All Adobe Lightroom keyboard shortcuts to use
 in lightroom there are many different features so we manipulate it manually will take time. because of that, the manufacturer they provide shortcuts so you can manipulate faster and work more efficiently. software tips will introduce you to the shortcuts in adobe lightroom.
in lightroom there are many different features so we manipulate it manually will take time. because of that, the manufacturer they provide shortcuts so you can manipulate faster and work more efficiently. software tips will introduce you to the shortcuts in adobe lightroom.










 Steps to save Photoshop files as PDF
Steps to save Photoshop files as PDF How to reset tools in Photoshop to default settings
How to reset tools in Photoshop to default settings How to set up and use the Quick Export feature in Photoshop
How to set up and use the Quick Export feature in Photoshop Best free image conversion programs 2021
Best free image conversion programs 2021 How to switch between light and dark background themes in Photoshop
How to switch between light and dark background themes in Photoshop Instructions on how to use Paint to draw and edit images on the computer
Instructions on how to use Paint to draw and edit images on the computer