How to Unblock Flash Player
On Google Chrome

Open Google Chrome by clicking or double-clicking the Chrome app with the red, yellow, green, and blue sphere icon.
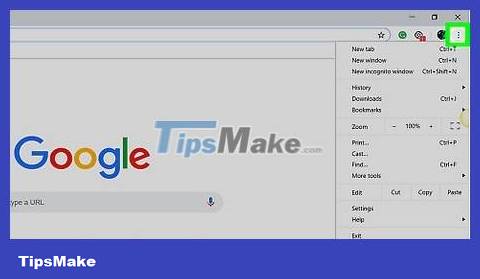
Click ⋮ in the top-right corner of the window to open the menu.
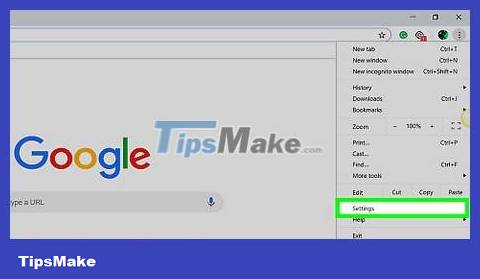
Click Settings in the menu. This opens the Settings page with a new tab.
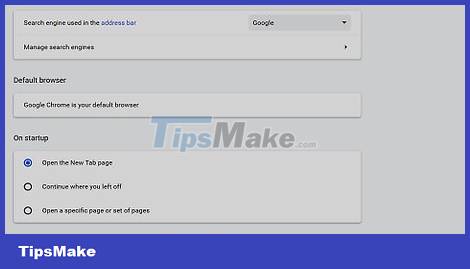
Scroll down and select Advanced ▼ at the bottom of the page. You will see other options displayed here.

Scroll down and select Content Settings … . It's near the bottom of the "Privacy and security" list.

Click the Flash option near the middle of the page.

Click the gray "Block sites from running Flash" slider in the top right corner of the page. This will turn the slider blue, indicating that Flash content needs to be reviewed before being displayed.
If the slider is blue, Flash Player is enabled on Chrome.
There is no way to enable automatic display of Flash content on Chrome.

Unblock specific websites. If you want to enable Flash on a site that was previously blocked, do the following:
Find the website you want to use Flash in the "Block" list.
Click ⋮ .
Click Remove .

View Flash content on Chrome. Because Chrome doesn't automatically display Flash content, you'll need to click Click to enable Flash or similar link on the Flash content window and click Allow when asked to do so. Play Flash content.
If you see the Adobe Flash Player link , clicking it will give you the same results as clicking the Enable Flash icon .
On Firefox

Open Firefox by clicking or double-clicking the app with the orange fox icon on a blue globe.
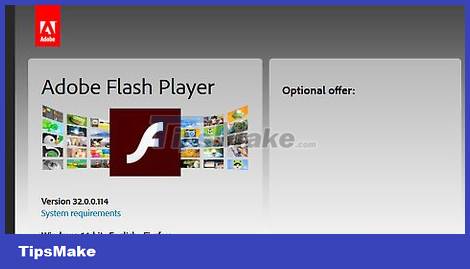
Open the Adobe Flash Player installation page by typing https://get.adobe.com/flashplayer/ into Firefox's address bar.
It is important that you download Adobe Flash Player using Firefox and not another browser.

Uncheck the boxes in the "Optional offers" column. This will prevent Adobe Flash Player from installing unwanted programs on your computer.

Click Install now . It's the yellow button in the bottom right corner of the page.

Click Save File when prompted. This is the step of downloading the Adobe Flash Player installation file to your computer.
You may be able to skip this step depending on your Firefox download settings.

Close Firefox once the download is complete. This step is extremely important: if you install Flash Player while opening Firefox, the Flash Player extension will not be installed on Firefox and you cannot use Flash content on the Firefox browser even with Flash Player installed.

Install Adobe Flash Player. Double-click the downloaded installation file and follow the on-screen instructions to install Flash Player. After you are asked to click Finish , Flash Player is installed.

Close the open browser window and then reopen Firefox. Make sure you only do this after the installation of Adobe Flash Player is complete.

Click ☰ in the top right corner of the Firefox window to open the menu.

Click the Add-ons option in the menu to open the list of Firefox add-ons.

Click the Plugins tab on the left side of the page.

Turn on automatic mode for Flash Player. Click the "Ask to Activate" drop-down box in the row with the "Shockwave Flash" heading, then click Always Activate in the drop-down menu.
Skip this step when you want Firefox to ask permission before displaying Flash content.

View Flash content on Firefox. If you have enabled automatic mode for Flash Player, Flash content will automatically display when you open a web page.
If you've selected "Ask to Activate" for your browser's Flash Player, you'll need to click on the Flash content and then click Allow when asked by Firefox.
On Microsoft Edge

Open Microsoft Edge by clicking or double-clicking the app with the white "e" on a blue background or dark blue "e" icon.

Click ⋯ in the upper-right corner of the Edge window to open the menu.

Click Settings in the menu.

Scroll down and click View advanced settings . It's at the bottom of the Settings menu.

Click the white "Use Adobe Flash Player" slider near the top of the Advanced menu. The slider will turn blue indicating that Flash Player has been enabled on Microsoft Edge.
If the slider is blue, Adobe Flash Player is enabled.
Microsoft Edge will automatically load and display Flash content, so you don't need to take the step of allowing content to display.
On Internet Explorer

Open Internet Explorer by clicking or double-clicking the app with the blue "e" icon with a yellow ribbon.

Open Settings by clicking the gear icon in the top right corner of the Internet Explorer window. You will see a menu appear on the screen.

Click Manage add-ons . It's near the top of the menu to open a new window.

Click the Toolbars and Extensions tab . It's in the upper-left corner of the window.

Click the "Show" drop-down box in the lower left corner of the window to open the menu.

Click All add-ons in the menu that appears.

Select Shockwave Flash Object . You'll scroll down to about the middle of the window to see Shockwave Flash Object , then click on it to select it.

Click the Enable option in the bottom right corner of the window to turn on Flash Player.
If you see a Disable button , Flash Player is enabled in Internet Explorer.

Click Close . It's in the bottom right corner of the window. This will save your changes and close the window; Internet Explorer will start displaying Flash content from now on.
Internet Explorer will automatically load and display Flash content, so you don't need to take the step of allowing the content to display.
On Safari

Open Safari by clicking the blue compass app in your Mac's Dock.

Click Safari in the top left corner of the screen to open the menu.

Click the Preferences… option in the Safari menu to open a new window.

Click the Websites tab at the top of the window.

Click the Adobe Flash Player tab . This is an option in the "Plug-ins" section in the bottom left corner of the window.

Click the "When visiting other websites" drop-down box in the bottom right corner of the window to open the menu.

Click On in the selection box. This will enable Flash Player to display Flash content on any pages not listed in the "Adobe Flash Player" window.
Safari will automatically load Flash content from now on, so you don't need to take the step of allowing content to display.

Enable Adobe Flash Player for the open website. If you see the word "Off" next to any website in the main window, click the "Off" drop-down box, then click On in the menu that appears.
You should read it
- How to update Flash Player on your computer
- Instructions to disable Flash Player on all browsers
- How to clear the cache and set up Adobe Flash Player?
- How to check the Adobe Flash Player version in the browser
- New improvements in Adobe Flash Player 10.1
- How to install Adobe Flash Player on CentOS 8
- Fix the abrupt Flash Player error on Google Chrome
- What to do when the Macbook has a Flash Player error not showing up?
May be interested
- Disable Adobe Flash on Edge browser
 by default on windows 10, the adobe flash player plugin is built into the operating system. adobe flash player is used to watch videos and animated content. however, the drawback to using adobe flash player will be to reduce device performance and battery life because security holes are detected in the flash plugin.
by default on windows 10, the adobe flash player plugin is built into the operating system. adobe flash player is used to watch videos and animated content. however, the drawback to using adobe flash player will be to reduce device performance and battery life because security holes are detected in the flash plugin. - Instructions for updating the latest Adobe Flash Player version
 updating flash player to the latest version will help you to watch movies and video clips in your browser much faster, avoiding the annoying flash errors in your browser.
updating flash player to the latest version will help you to watch movies and video clips in your browser much faster, avoiding the annoying flash errors in your browser. - Instead of killing Flash, we should save it for posterity
 adobe has decided to launch flash player in 2020, but not only has important implications in internet history, flash also contains a lot of content that we probably won't want to leave.
adobe has decided to launch flash player in 2020, but not only has important implications in internet history, flash also contains a lot of content that we probably won't want to leave. - How to enable, disable Flash Player on Google Chrome
 how to enable, disable flash player on google chrome. when you play flash games on the web or access websites with content requiring flash but there is an error of missing flash player even though your computer has flash player fully installed, it is most likely your chrome browser.
how to enable, disable flash player on google chrome. when you play flash games on the web or access websites with content requiring flash but there is an error of missing flash player even though your computer has flash player fully installed, it is most likely your chrome browser. - How to Update Adobe Flash Player
 this article shows you how to update adobe flash player on windows, mac or linux computers. although adobe flash player usually automatically updates the program if you have installed it according to the default settings, you can still check and install the updated version (if available).
this article shows you how to update adobe flash player on windows, mac or linux computers. although adobe flash player usually automatically updates the program if you have installed it according to the default settings, you can still check and install the updated version (if available). - Adobe said goodbye to Flash Media Player by 2020
 in a joint statement with apple, facebook, google, microsoft and mozilla, adobe announced plans to stop supporting adobe flash media player by 2020.
in a joint statement with apple, facebook, google, microsoft and mozilla, adobe announced plans to stop supporting adobe flash media player by 2020. - Instructions for installing Flash Player for browsers on computers
 instructions for installing flash player for browsers on computers. flash player is a commonly used browser to run flash content like videos or web games. if your computer does not have flash player installed then of course we cannot view the video
instructions for installing flash player for browsers on computers. flash player is a commonly used browser to run flash content like videos or web games. if your computer does not have flash player installed then of course we cannot view the video - 5 simple steps to activate Flash in Chrome
 the following article will show you how to enable adobe flash player in chrome and better still keep flash disabled until you click on it.
the following article will show you how to enable adobe flash player in chrome and better still keep flash disabled until you click on it. - The painful and prolonged death of Flash
 if you have been using the internet for a long time, not only have you used flash in recent years. historically, this platform has become a popular platform on the web and without smartphones it can still last today.
if you have been using the internet for a long time, not only have you used flash in recent years. historically, this platform has become a popular platform on the web and without smartphones it can still last today. - How to unblock Messenger on phone, computer
 instead of manually unblocking messenger, you should access the general management interface of blocked accounts on messenger.
instead of manually unblocking messenger, you should access the general management interface of blocked accounts on messenger.










 How to Enable JavaScript
How to Enable JavaScript How to Write Pseudocode
How to Write Pseudocode How to Install a Typeface
How to Install a Typeface How to Install GIMP Photo Editing Program
How to Install GIMP Photo Editing Program How to Delete a Google Account
How to Delete a Google Account How to Turn Off Adblock
How to Turn Off Adblock