How to Color Inside the Lines in FireAlpaca
Part 1 of 3:
Setting Up
-
 Create a new file. Go up to "File" on the top left of your screen and select "New" from the dropdown menu. It should be the first option.
Create a new file. Go up to "File" on the top left of your screen and select "New" from the dropdown menu. It should be the first option. -
 Choose your file specifics in the window you opened. You can choose your background color from a color wheel, set your image size, and more. You don't need anything fancy, so you can just go ahead to press "OK" to move on with the default settings.
Choose your file specifics in the window you opened. You can choose your background color from a color wheel, set your image size, and more. You don't need anything fancy, so you can just go ahead to press "OK" to move on with the default settings.- The default settings are set to "Standard". If you're planning to use a comic outline, go to the top of the file window and choose "Comic".
- This tutorial has set the background color to white. The default is a clear checkerboard pattern.
-
 Draw your image outline. It can be one item, two items, three items, anything. Use the pen tool or another clear drawing tool to make your outline. It's advisable to use a darker tool, such as the pen, because it'll show through easier when using translucent layers (described later).
Draw your image outline. It can be one item, two items, three items, anything. Use the pen tool or another clear drawing tool to make your outline. It's advisable to use a darker tool, such as the pen, because it'll show through easier when using translucent layers (described later).- It can be a rough sketch for now, as this is an outline.
-
 Open up the Layer menu. Go to the top of your FireAlpaca window or the middle top of your screen. Click "Window" and select "Layer". A window showing your current layer should open up.
Open up the Layer menu. Go to the top of your FireAlpaca window or the middle top of your screen. Click "Window" and select "Layer". A window showing your current layer should open up. -
 Create a new layer. Go to the top left of your screen and select "Layer" and "Add" from the dropdown menu. A new layer should appear on your Layer window you opened in the last step.
Create a new layer. Go to the top left of your screen and select "Layer" and "Add" from the dropdown menu. A new layer should appear on your Layer window you opened in the last step. -
 Name your layers. Go to the Layer window and double click on a layer. A window should pop up and you'll have the chance to name it. Click "OK" to save your changes.
Name your layers. Go to the Layer window and double click on a layer. A window should pop up and you'll have the chance to name it. Click "OK" to save your changes.- This is optional but useful to clear up confusion, especially when you have multiple layers at once.
-
 Activate Onion Skin Mode. In the Layer window, click the layer you want the final drawing to be on, as opposed to the outline you originally made. Go to the top middle of the screen and select "View", then "Onion Skin Mode" from the dropdown menu.
Activate Onion Skin Mode. In the Layer window, click the layer you want the final drawing to be on, as opposed to the outline you originally made. Go to the top middle of the screen and select "View", then "Onion Skin Mode" from the dropdown menu.- Drag the final drawing layer above the outline layer if not like that already, in the Layer window. This means your final drawing will be placed above the outline, which is what you want.
- The outline layer you made should appear faint pink in the final drawing layer.
-
 Make your drawing in the final drawing layer. Use the faint outline as a guide. Add necessary details but don't color yet.
Make your drawing in the final drawing layer. Use the faint outline as a guide. Add necessary details but don't color yet. -
 Clean the lines. In order to use the Bucket or Magic Wand tool, your image should have lines that are all connected to each other. Otherwise, the software will not be able to recognize where your image ends and your background starts. Zoom in by scrolling your mouse to see if there are any breaks in the lines.
Clean the lines. In order to use the Bucket or Magic Wand tool, your image should have lines that are all connected to each other. Otherwise, the software will not be able to recognize where your image ends and your background starts. Zoom in by scrolling your mouse to see if there are any breaks in the lines. -
 Delete your outline layer and stop Onion Skin Mode. Select the outline layer from the Layer Window. Go to the top of the screen and click "Layer", then "Delete" from the menu. Stop Onion Skin Mode by going back to "View" and selecting "Onion Skin Mode" again.
Delete your outline layer and stop Onion Skin Mode. Select the outline layer from the Layer Window. Go to the top of the screen and click "Layer", then "Delete" from the menu. Stop Onion Skin Mode by going back to "View" and selecting "Onion Skin Mode" again.
Part 2 of 3:
Using the Bucket Tool
-
 Select a color from the Color window. Go to the top of the screen and click "Window", then "Color" from the menu. A window should open; choose your desired color here.
Select a color from the Color window. Go to the top of the screen and click "Window", then "Color" from the menu. A window should open; choose your desired color here. -
 Select the Bucket tool. A gray selection bar inside of your FireAlpaca window (the bucket tool is not in the Brush window) contains a lot of tools. Choose the icon that looks like a tipped bucket.
Select the Bucket tool. A gray selection bar inside of your FireAlpaca window (the bucket tool is not in the Brush window) contains a lot of tools. Choose the icon that looks like a tipped bucket. -
 Tap the section of the image you want painted. If your lines are neat and connected, the Bucket tool will cover a section with paint.
Tap the section of the image you want painted. If your lines are neat and connected, the Bucket tool will cover a section with paint. -
 Clean up the paint. Sometimes, when using a thick pen for the final outlines, the Bucket tool will leave a white outline inside of the image. Switch back to the Pen tool in your gray selection bar and clean this up. Zoom in by scrolling your mouse to get the smaller details.
Clean up the paint. Sometimes, when using a thick pen for the final outlines, the Bucket tool will leave a white outline inside of the image. Switch back to the Pen tool in your gray selection bar and clean this up. Zoom in by scrolling your mouse to get the smaller details.
Part 3 of 3:
Using the Magic Wand Tool
-
 Select the Magic Wand tool. Inside the gray selection bar in the FireAlpaca window, there's an icon that looks like an exploding firework stick. Click this.
Select the Magic Wand tool. Inside the gray selection bar in the FireAlpaca window, there's an icon that looks like an exploding firework stick. Click this. -
 Click the area outside of your drawing. This will illuminate your drawing in blue, while being surrounded by moving dots. If this doesn't happen, your lines are not connected. Press Command+Z to deselect, and go back in to fill in the lines.
Click the area outside of your drawing. This will illuminate your drawing in blue, while being surrounded by moving dots. If this doesn't happen, your lines are not connected. Press Command+Z to deselect, and go back in to fill in the lines. -
 Create a new layer. As before, go back to the "Layer" option on the top left of your screen and select "Add". A new layer should show in your Layer window, which you can then name.
Create a new layer. As before, go back to the "Layer" option on the top left of your screen and select "Add". A new layer should show in your Layer window, which you can then name. -
 Name the new layer and drag it below the current layer. In the Layer window, double tap the new layer and name it. Simply drag it below the current layer (that you used Magic Wand on) so that the color will stay inside the lines.
Name the new layer and drag it below the current layer. In the Layer window, double tap the new layer and name it. Simply drag it below the current layer (that you used Magic Wand on) so that the color will stay inside the lines.- Now you should be on the new layer you created. The blue image from the Magic Wand should still be there.
-
 Select the Pen tool. On the gray selection bar, click the first icon. This is important, because if you try to draw with the Magic Wand still on, your image will end up being dragged around and distorted.
Select the Pen tool. On the gray selection bar, click the first icon. This is important, because if you try to draw with the Magic Wand still on, your image will end up being dragged around and distorted.- Your cursor will look like the Magic Wand icon if you are still using this tool.
-
 Select your preferred brush. Go to the middle top of your screen and select "Window", and then "Brush" from the menu. The Brush window should open and give you options on a brush design. Watercolor works well to color, but you can play around with the settings.
Select your preferred brush. Go to the middle top of your screen and select "Window", and then "Brush" from the menu. The Brush window should open and give you options on a brush design. Watercolor works well to color, but you can play around with the settings. -
 Select a color from the Color window. Open the window from "Window" and "Color" if you have closed it.
Select a color from the Color window. Open the window from "Window" and "Color" if you have closed it. -
 Invert the Magic Wand selection. Go to the top of your screen and select "Select" and then "Inverse" from the menu. The blue Magic Wand selection should now be outside of your image and leave your drawing white (or the color of your background).
Invert the Magic Wand selection. Go to the top of your screen and select "Select" and then "Inverse" from the menu. The blue Magic Wand selection should now be outside of your image and leave your drawing white (or the color of your background). -
 Color! You should now be able to scribble your color on without worrying about it going out out of the lines. You can add shading and details without going over the edges.
Color! You should now be able to scribble your color on without worrying about it going out out of the lines. You can add shading and details without going over the edges. -
 Deselect the Magic Wand. At the top of your screen, select "Select" and then "Deselect" in the menu. Now your drawing should appear, cleanly colored!
Deselect the Magic Wand. At the top of your screen, select "Select" and then "Deselect" in the menu. Now your drawing should appear, cleanly colored!- The outline will be visible (if the outline layer is placed above the color layer), because it is on a separate layer. You can delete this outline if you want, but it's useful to show fine details.
3.8 ★ | 12 Vote
You should read it
- Create a color mixing effect in PowerPoint
- How to Change Hair Color in GIMP
- The most beautiful female layer hairstyles 2020
- Macromedia Flash - Photo effects appear with sound
- How to choose all the same colors in Photoshop
- How to change the color of Messenger - Customize the color of the Facebook Messenger chat window
- The terminology of color, wheel color and skill used to color
- How to Create a Gradient in Photoshop
May be interested
- Standard color encoding for programmers and designers
 owning standard css color coding, you will be more confident when designing, web programming, because color is an indispensable part in the internet world. these are standard rgb color codes, you can memorize or save to copy when needed!
owning standard css color coding, you will be more confident when designing, web programming, because color is an indispensable part in the internet world. these are standard rgb color codes, you can memorize or save to copy when needed! - 4 software to help get professional color codes
 the following 4 color-coded tools will help to get the color code from any image on windows without having to use photoshop.
the following 4 color-coded tools will help to get the color code from any image on windows without having to use photoshop. - Color inspiration secrets only designers know
 this article will list color-inspired tips, shared by top designers from the creative market community, so you can get the perfect color combination every time.
this article will list color-inspired tips, shared by top designers from the creative market community, so you can get the perfect color combination every time. - Excel with hidden lines - How to hide lines and display hidden lines in Excel
 excel with hidden lines - how to hide lines and display hidden lines in excel. sometimes in the process of working, processing data in excel, you need to hide / show the line in excel. if you do not know how to hide lines and display hidden lines in excel, please refer to article vi
excel with hidden lines - how to hide lines and display hidden lines in excel. sometimes in the process of working, processing data in excel, you need to hide / show the line in excel. if you do not know how to hide lines and display hidden lines in excel, please refer to article vi - How to Insert Lines in HTML
 this article shows you how to create horizontal lines in html and css. you can use horizontal lines to separate paragraphs of text or other content on the website. the latest way to add horizontal lines is using css and html5, but for now you can still use an html tag called 'hr'.[1] x research source
this article shows you how to create horizontal lines in html and css. you can use horizontal lines to separate paragraphs of text or other content on the website. the latest way to add horizontal lines is using css and html5, but for now you can still use an html tag called 'hr'.[1] x research source - What is color space?
 whenever you take a photo, the digital camera's sensor records information about colors from the outside world. what most people don't know is that you can choose how much color detail the camera will record.
whenever you take a photo, the digital camera's sensor records information about colors from the outside world. what most people don't know is that you can choose how much color detail the camera will record. - Each person's eye color is different from anyone else's, why is that?
 eye color is the color of the iris, the colored part around the pupil (the small black spot in the center of the eye). there is an interesting fact that each person has a unique eye color, similar to fingerprints.
eye color is the color of the iris, the colored part around the pupil (the small black spot in the center of the eye). there is an interesting fact that each person has a unique eye color, similar to fingerprints. - 4 apps that change hair color in photos on iPhone
 sometimes changing hair color makes a difference, but how to know which hair color is right for you. there are many applications on the app store that can help you try new colors before going to the beauty salon.
sometimes changing hair color makes a difference, but how to know which hair color is right for you. there are many applications on the app store that can help you try new colors before going to the beauty salon. - Tools to get colors online quickly
 there are many online tools to help you find palettes, or create your own color palettes. here are a few suggestions.
there are many online tools to help you find palettes, or create your own color palettes. here are a few suggestions. - Apple is fixing errors on MacBook Air
 'apple' investigates the cause of many screens on ultra-thin laptops that appear vertical lines or color distortions after starting from sleep mode.
'apple' investigates the cause of many screens on ultra-thin laptops that appear vertical lines or color distortions after starting from sleep mode.

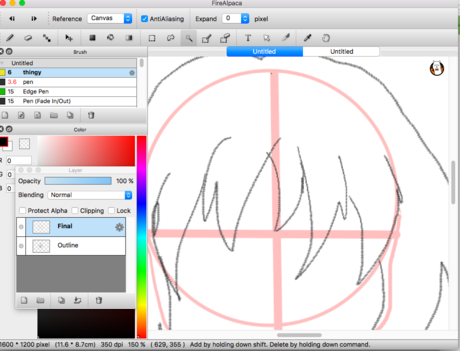
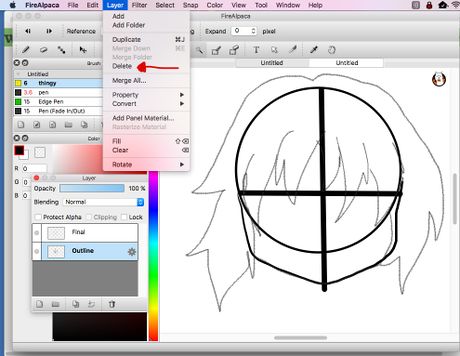



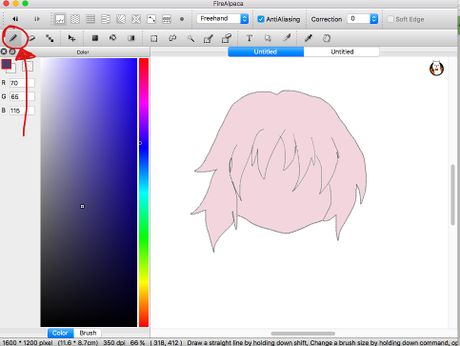




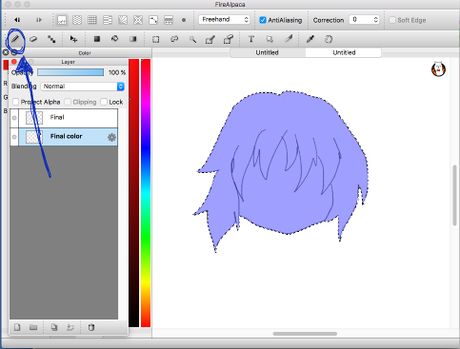















 How to Use Weavesilk
How to Use Weavesilk How to Make a Monogram
How to Make a Monogram How to Acquire the Black Mosaic Tile Image via Excel
How to Acquire the Black Mosaic Tile Image via Excel How to Use Waifu2x
How to Use Waifu2x How to Make Thumbnails
How to Make Thumbnails