Photoshop CS: Christmas cards for relatives
Christmas season is near, you have prepared the gifts to give to relatives? Each gift is a meaningful gift. But do not forget to include a postcard and your sincere, loving wishes.
In this practice exercise. I will guide you to make a greeting card in just a few simple steps. It is simple but it will be interesting. First, practice my exercises. Then you will create your own postcard.
Imagine your card result will be:
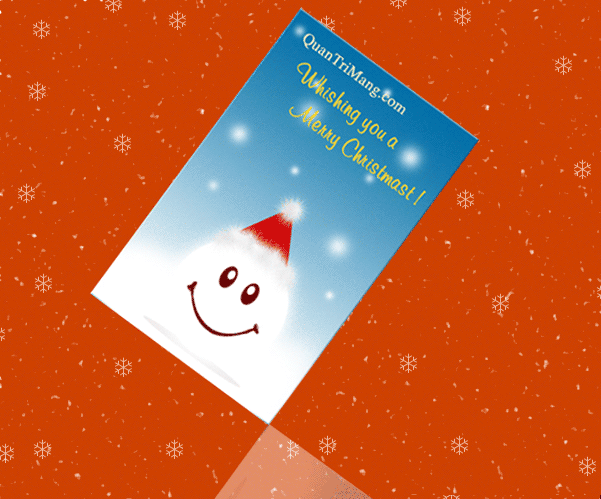
And now let's start practicing with me:
Part I: Create greeting card background .
Step 1 . Ctrl + N opens an invitation document, size (600px x 500px), Background # CE4102
Step 2 . Press F7 to open the Layers palette .
Step 3 . Create a layer whose background is black above the original layer
- Layer > New > Layer . or ( Shift + Ctrl + N )
- Rename the new layer to "Tuyet whip"
- Press D to switch the default background color on the toolbar to black - white
- Press the X key to reverse the background to white - black
- Press Ctrl + Backspace to turn the background layer "whip" into black
Step 4 . Create snowfall.
- Filter > Noise > Add noice ( Amount : 80% - 90%, Gaussian , Monochromatic )
- Filter > Blur > Gaussian blur with Radius of 1.5 Px
- Image > Adjustments > Levels or Ctrl + L with the following parameters:

- On the Palette layer , select Blending option: Screen

Result step 4: you have the following picture:

Step 5 . Scoring a few snowflakes to make the cards more impressive.
- Shift + Ctrl + N to create a new layer> rename this layer to "hoatuyet"
- Select brush tool (or press B)> Select brush strokes "snow flower"

(You can find the snowflake brush on the Assorted brushes file of the pop-up menu on the Palette Brushes )
- Finally, score a few snowflakes on the "snowflakes" layer and set the layer 's Opacity to 60%.

Step 6 : Ctrl + Shift + E > combine all the layers into 1.
Part II. Greeting card content
Step 1 : Card frame
- Select Rectangular Marquee Tool > size: 250 x 400

- Click on the corresponding position on the Background layer (card background)
- Shift + Ctrl + N to create a new layer called "Frame"> Set the background color of this layer to white
- Right-click the "Frame" layer> Blending option > Gradient Overlay with green color (# 0370A7) - white (#fffff)> Bevel and Emboss (Style: inner Bevel, Technique: smooth, Size: 1, Shadow mode : ## 0370A7)

Step 2 : Snowflakes
- Press Ctrl + click "frame frame" layer> create a selection frame around
- Shift + Ctrl + N create new layer> name "Bong tuyet"
- Select brush tool> pen stroke Soft Round 27> Set Opacity : 63%

- Mark a few "Bong tuyet" layer brushes. (At this point, the brush will only be filled in the selection)
Note : When you paint the brush, change the size to a small and small stroke so that the brush strokes are shaped like the following

- Choose the Brush with stroke: Airbrush 75 tilt size and angle > set Opacity to 70%
- Bring the pen stroke from the top down to the "Bong tuyet" layer, highlight it at the end of the image

Step 3 : "Snowman"
- Create "circle 01" layrer with background "# F1EDED"

- Ctrl + Click the "Circle 01" layer> Shift + Ctrl + N to duplicate the Layer (with the same circle shape 01)> set the background "#ffffff"> name "circle 02"
- Select the layer "Rounded 01"> Ctrl + T> drag the circle into an ellipse

- Select layer "circle 02"> right mouse> Blending option > Outer Glow with the following parameters:

- The next step is to paint the eyes and mouth for the snowman (this drawing is simple, so look at my picture and follow it)
- Draw the eyes and mouth, you create a hat for this snowman.
+ Using Polygon Tool , set sides: 3: to convert into triangles
+ Draw a triangle in the following figure

+ Shift + Ctrl + N Create a new layer called "red hat"> Ctrl + Enter to create a triangle selection> set the background color for this red triangle
+ Use Furrball Brush to fill the hat cap and hat

Step 3 : Write a text of greetings.
This part will probably not guide you anymore. With a simple card, you should only write the text gently, so the card will not be tangled.
This is an example of my text.

So you have a card already. But don't stop here. Please take a few more minutes to decorate your card more impressively.
Step 4 . Create layer management file.
- Click on the top layer.
- Click the " Create a new set " icon below the Palette layer => a layer set named "set 1" appears.

- Click a layer> hold the left mouse button and move the currently selected layer to "set 1" and release the mouse button

=> Repeat this step with the remaining layers, except for the background layer (background card)
=> The purpose of this action is to leave all the layers in the set 1. The next step is to imagine more specifically why I did so.
Step 5 : Rotate the layer set 1
- Select 1> Ctrl + T layer set> Mouse over the corner of the selection> rotate as shown below

Step 6 . Duplicate Layer 1
- Right click "set 1"> Duplicate layer set > we get "set 1 copy"
Result

Step 7 : Create shadow for layer 1 set.
- Click Select 1> Ctrl + T layer set> Move to an angle> Rotate 90 degrees as shown below.

- Drag the 1 set layer so that the corner of the "set 1" layer and the "copy 1 copy" layer are created at a right angle

- Reduce the opacity of layer 1 set to 40%
Final result

It's also simple, isn't it ?! Wish you create your own thoughtful cards for your loved ones and welcome a happy Christmas.
You should read it
- Instructions for creating 2-layer security for GoDaddy accounts
- Applications create authentication codes on Windows 10
- The most beautiful female layer hairstyles 2020
- Photoshop CS: Color whirlpool vortex
- Instructions for creating Instacard photos, new trends on social networks
- Macromedia Flash - Program flash download design
- What is Application Layer Attack?
- Macromedia Flash - Variable circle
May be interested
- The origin and meaning of Christmas
 christmas is a traditional festival, held quite popular worldwide in december every year. this is a celebration of jesus' birthday 2,000 years ago. although christmas is a holiday for christians, every day, every person, any religion, will enjoy the natural joy of the christmas atmosphere.
christmas is a traditional festival, held quite popular worldwide in december every year. this is a celebration of jesus' birthday 2,000 years ago. although christmas is a holiday for christians, every day, every person, any religion, will enjoy the natural joy of the christmas atmosphere. - How to create a free online Christmas card
 one of the familiar images in every christmas season is santa claus with a long white beard and red clothes that carry away the gift bags for the children. it will be meaningful if you make a card with the picture of the person you love in the costume of santa claus to give it in lieu of a happy christmas to that person. please refer to our way below.
one of the familiar images in every christmas season is santa claus with a long white beard and red clothes that carry away the gift bags for the children. it will be meaningful if you make a card with the picture of the person you love in the costume of santa claus to give it in lieu of a happy christmas to that person. please refer to our way below. - How to create Christmas cards on smartphones
 how to create a christmas card with picsart application will let you choose available card templates or on your photo album
how to create a christmas card with picsart application will let you choose available card templates or on your photo album - Why is there a Christmas? (part 1)
 christmas is beyond the religious framework and filled with the loving atmosphere of people around the world.
christmas is beyond the religious framework and filled with the loving atmosphere of people around the world. - Poems wish Christmas meaning and humor
 besides christmas wishes, join us in sending the best and most meaningful christmas poems to our relatives and friends on this special holiday.
besides christmas wishes, join us in sending the best and most meaningful christmas poems to our relatives and friends on this special holiday. - How to create Christmas cards on Zalo computer
 zalo computer has enabled users to send christmas cards, with the best wishes to members on zalo's friends list.
zalo computer has enabled users to send christmas cards, with the best wishes to members on zalo's friends list. - 9 common practices on Christmas
 giving gifts, hanging all over the fireplace, decorating christmas trees ... are common customs all over the world during the christmas season.
giving gifts, hanging all over the fireplace, decorating christmas trees ... are common customs all over the world during the christmas season. - Unveil traditional Christmas dishes in countries
 for a long time, christmas has become an international holiday. in each country, christmas is associated with unique traditional dishes.
for a long time, christmas has become an international holiday. in each country, christmas is associated with unique traditional dishes. - PhotoShop: Create a Christmas card with a decorative sphere
 just follow each step in this lesson, you will know how to create a more beautiful and special greeting card by yourself.
just follow each step in this lesson, you will know how to create a more beautiful and special greeting card by yourself. - 16 suggest meaningful Christmas gifts to lovers, friends and relatives
 what gift does christmas give to a lover to make him or her feel and remember his feelings? readers can refer to the following suggestions.
what gift does christmas give to a lover to make him or her feel and remember his feelings? readers can refer to the following suggestions.










 Photoshop CS: Creativity with new year cards
Photoshop CS: Creativity with new year cards Macromedia Flash - Move objects
Macromedia Flash - Move objects Photoshop CS: Creativity with New Year's greeting card (Part II)
Photoshop CS: Creativity with New Year's greeting card (Part II) Photoshop CS: Creativity with New Year's greeting card (Part III)
Photoshop CS: Creativity with New Year's greeting card (Part III) Corel Draw: Use the photo corner effect in Corel Draw
Corel Draw: Use the photo corner effect in Corel Draw Photoshop CS: Creativity with New Year's cards (Last part)
Photoshop CS: Creativity with New Year's cards (Last part)