PowerPoint 2016: Check spelling and grammar
Worried about making mistakes when typing? PowerPoint 2016 provides users with a number of proofing features, including the Spelling and Grammar tool , that can help create professional, error-free presentations.
How to run spell check
1. From the Review tab, click the Spelling command.
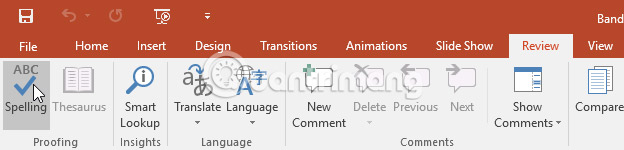 PowerPoint 2016: Check spelling and grammar Picture 1
PowerPoint 2016: Check spelling and grammar Picture 1
2. The Spelling window will appear on the right. For each error in the presentation, PowerPoint will attempt to make one or more suggestions. The user can select a suggestion and click Change to correct the error.
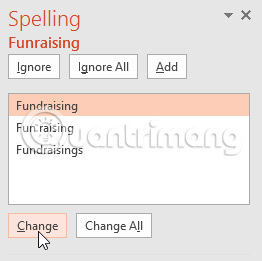 PowerPoint 2016: Check spelling and grammar Picture 2
PowerPoint 2016: Check spelling and grammar Picture 2
3. PowerPoint will cycle through each error until the user has reviewed all of the errors found. After the last error has been reviewed, a dialog box will appear confirming that the spelling check is complete. Click OK .
 PowerPoint 2016: Check spelling and grammar Picture 3
PowerPoint 2016: Check spelling and grammar Picture 3
If no suggestions are given, then the entire text entered on the slide is spelled correctly.
Ignore spelling mistakes
Spell check doesn't always get it right. Sometimes PowerPoint may think a word is misspelled when it's not. This often happens with people's names and proper nouns, which may not be in the dictionary. If PowerPoint thinks a word is misspelled, the user can choose not to change it using one of three options:
- Ignore: This will ignore the word without changing it.
- Ignore All: This will ignore the word without changing it, and it will also ignore all other instances of the word in the presentation.
- Add: This adds the word to the dictionary so it will no longer be considered an error. Make sure the word is spelled correctly before selecting this option.
 PowerPoint 2016: Check spelling and grammar Picture 4
PowerPoint 2016: Check spelling and grammar Picture 4
Automatic spell check
By default, PowerPoint automatically checks your presentation for spelling errors, so you may not even need to run a separate check using the Spelling command. These errors are indicated by red lines under the words.
How to use automatic spell check:
1. Right-click on the underlined word. A menu will appear.
2. Click the correctly spelled word in the list of suggestions.
 PowerPoint 2016: Check spelling and grammar Picture 5
PowerPoint 2016: Check spelling and grammar Picture 5
3. The adjustment will appear in the presentation.
Users can also choose to Ignore an underlined word or Add to Dictionary .
Modify Proofing options
PowerPoint allows users to modify Proofing options . This gives users more control over how it evaluates text. For example, users can customize automatic spell checking to change how PowerPoint marks spelling errors. Users can also turn on grammar checking options to help find and correct spelling errors in context.
How to modify Proofing options
1. Click the File tab to access the Backstage view.
 PowerPoint 2016: Check spelling and grammar Picture 6
PowerPoint 2016: Check spelling and grammar Picture 6
2. Select Options. A dialog box will appear.
 PowerPoint 2016: Check spelling and grammar Picture 7
PowerPoint 2016: Check spelling and grammar Picture 7
3. Select Proofing, then customize the options as needed. When finished, click OK.
 PowerPoint 2016: Check spelling and grammar Picture 8
PowerPoint 2016: Check spelling and grammar Picture 8
Changing settings in PowerPoint Options , including Proofing, will affect any presentation the user edits in PowerPoint, not just the current presentation.
Good luck!
See also:
You should read it
- Check spelling and grammar in PowerPoint 2016
- Sort and group objects in PowerPoint 2016
- How to insert videos into PowerPoint 2016
- Check and protect presentations in PowerPoint 2016
- Review presentations in PowerPoint 2016
- Use the Find & Replace feature in PowerPoint 2016
- Work with lists in PowerPoint 2016
- How to insert audio in PowerPoint 2016
- Basic information about slides in PowerPoint 2016
- Manage slides in PowerPoint 2016
- Word 2016 full guide (Part 23): How to check spelling and grammar
- Start with PowerPoint 2016
May be interested

How to Create a Vintage 3D Movie Effect in Photoshop

How to add a spotlight effect behind your subject using Adobe Camera Raw

Difference between IF and Switch functions in Excel

Advanced Word features that make your life easier

How to Add Falling Snow to Photos Using Photoshop

How to Use Visual Intensity in Adobe Firefly for More Detailed Images






 Check spelling and grammar in PowerPoint 2016
Check spelling and grammar in PowerPoint 2016 Word 2016 full guide (Part 23): How to check spelling and grammar
Word 2016 full guide (Part 23): How to check spelling and grammar 10 useful tools to help 'check' English spelling and grammar best 2018
10 useful tools to help 'check' English spelling and grammar best 2018 How to Check Punctuation in Microsoft Word
How to Check Punctuation in Microsoft Word How to turn off spell check mode in Windows 10?
How to turn off spell check mode in Windows 10? MS Word - Lesson 10: Read and check proofs for documents
MS Word - Lesson 10: Read and check proofs for documents