Steps to make rain in Photoshop look lifelike with just a few taps
Create a rain effect for your photo to become more romantic and attractive, do you know how to do it? If you don't know, don't worry because through today's article, I will show you how to create rain in Photoshop with just a few very simple steps on your computer . Let's get started!
1. How to make rain in Photoshop with the Noise filter
Step 1: Go to File> Open and open the image you want to edit.
Step 2: Then, you create another layer by clicking on the Create a new layer icon or pressing Ctrl + J .
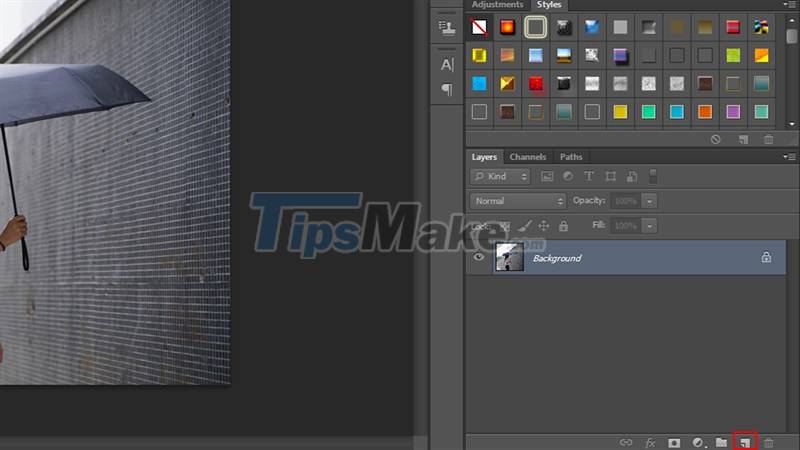
Step 3: Next, go to Edit > Fill or press the keyboard shortcut Shift + F5 to open the Fill dialog box .
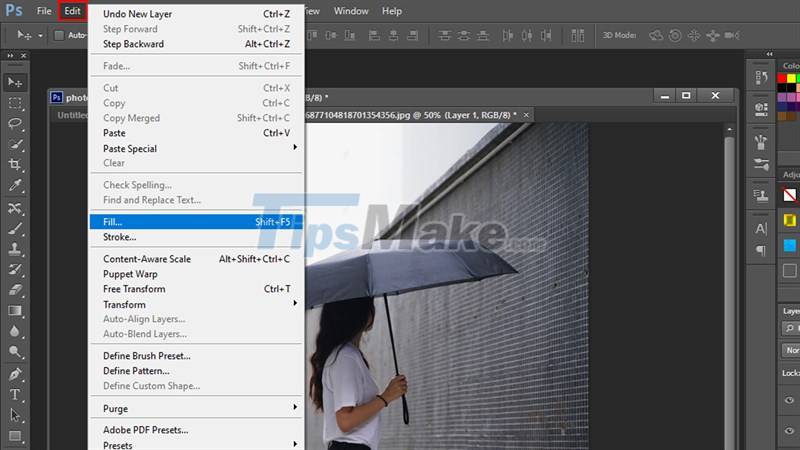
Step 4: After displaying the Fill dialog box , adjust the modes as below:
- Use: Color (Choose black)
- Blending Mode: Normal
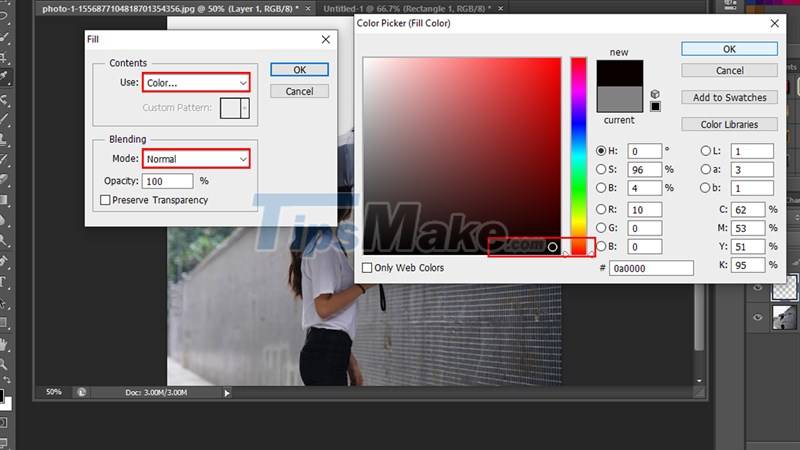
Click OK to complete.
Step 5: Next, go to Filter > Noise > Add Noise .
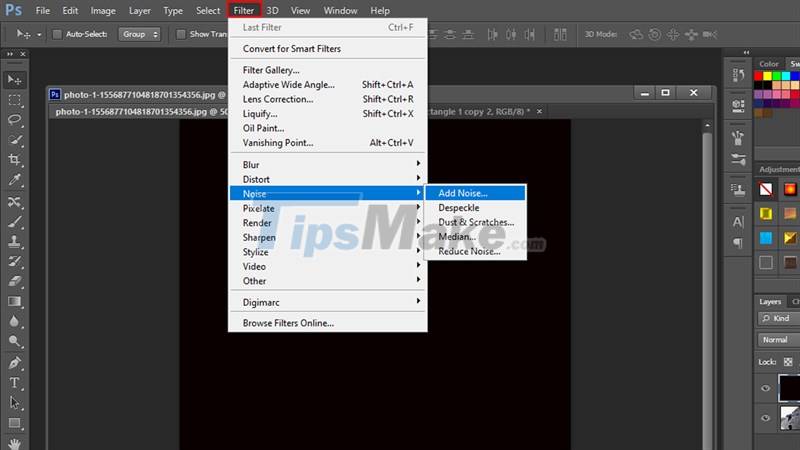
Step 6: The Add noise window will automatically display, please adjust the Amount parameter from 25% to 30%, then click to select Gaussian and Monochromatic . Click OK to complete.
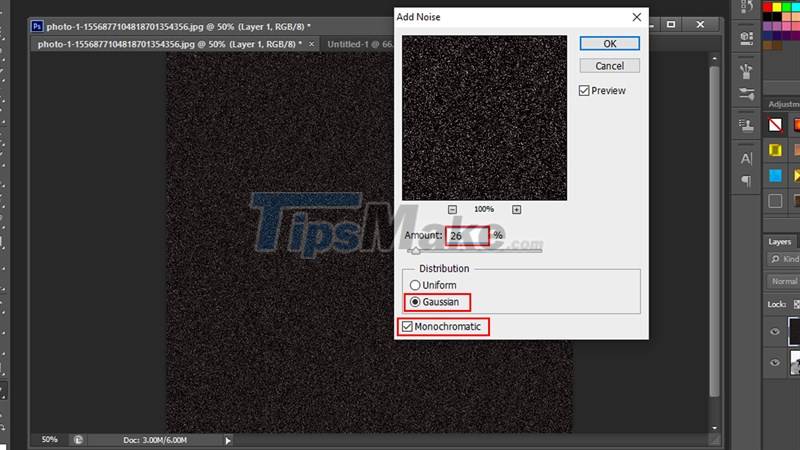
Step 7: At this point, Noise is still not very similar to the shape of rain. No worries, please continue to menu Filter > Blur > Motion Blur .
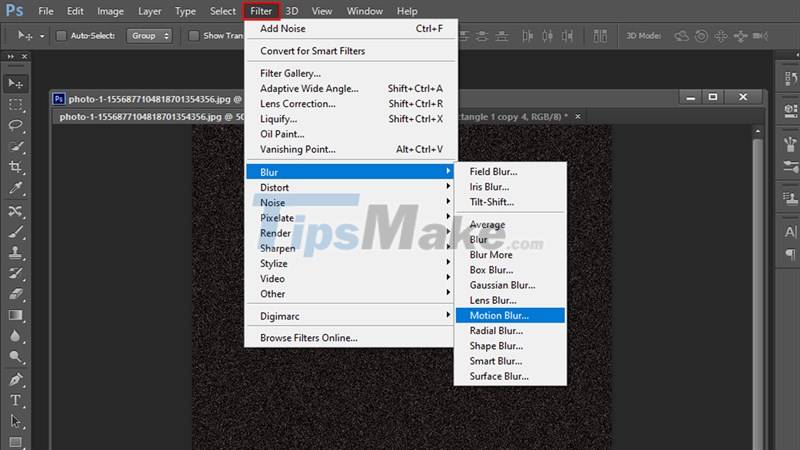
Step 8: After the Motion Blur window appears, adjust the tilt of the Noise particles to look like real rain by adjusting the following parameters:
- Angle: -60
- Distance: 16
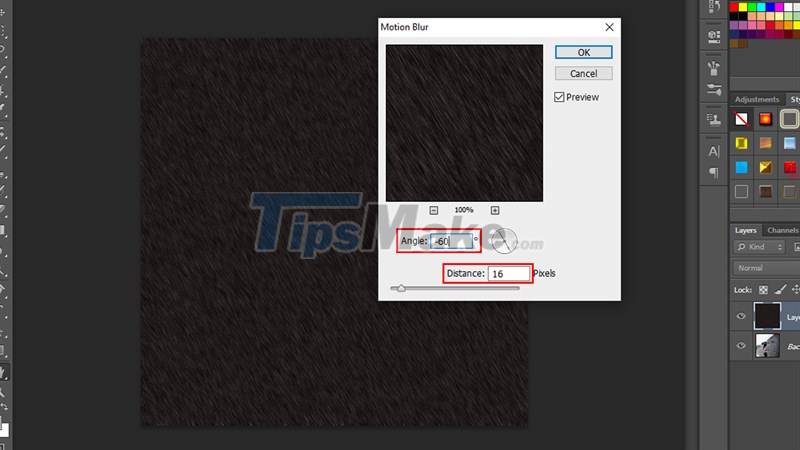
This is a suggestion for my parameters, you can adjust as you like as long as you feel like real raindrops.
Click OK to complete.
Step 9: Adjust the blend mode of the Noise layer in the Layers panel to Screen .

If you want to make more adjustments to make our rain effect look more realistic, you can adjust the Opacity of the Noise layer.
Step 10: Finally, press Ctrl + E to merge layers.
Let's take a look at the results:

2. How to create rain in Photoshop using available textures
Another simpler way that you can apply to create a falling rain effect in Photoshop is to use the available rain textures. You can proceed with the following steps:
Step 1: Go to Google, search for the keyword rain texture, select an image to download (Note that you should choose textures that look realistic and have a monochrome black background to make it easier to apply to the image), or you can also click Download photos below:

Step 2: Go to Photoshop, go to File > Open to open the image file you want to edit and the rain texture image file you just saved to your computer.

Step 3: Move the inserted texture layer above the image layer you want to edit by dragging and dropping that texture layer over the image layer, then press Ctrl + T to align the texture size so that the texture is covered. complete photo.
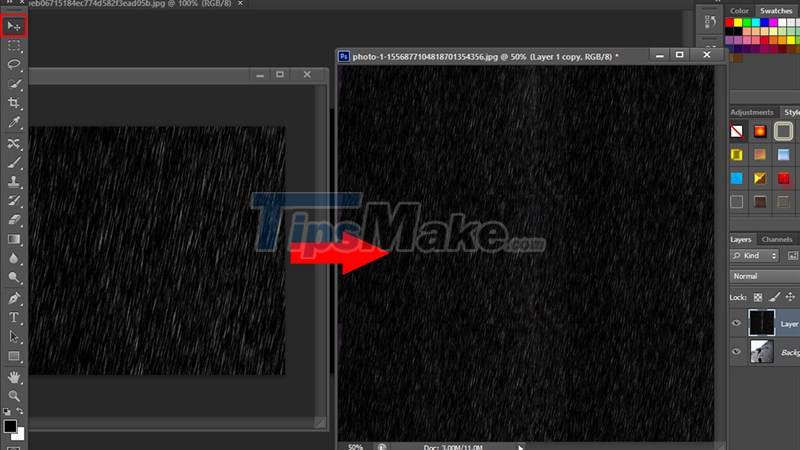
Step 4: Next, adjust the blending mode of the rain layer from Normal to Screen, you can adjust the Opacity to make the effect look more realistic.

Step 5: After finishing editing, press Ctrl + E to merge layers.
Let's take a look at the results:

So through this article, I have shown you two very simple ways to create rain in Photoshop. You can open Photoshop and try it right away to create a very beautiful and romantic photo. Thank you for reading the article and wish you success.
You should read it
- When it comes to rain, running or walking is the least wet?
- Do you know the rain that releases 800,000 trillion ground bacteria into the air
- 4 ways to take photos with rain give the picture more romantic part
- The most mysterious and mysterious animal rains in the world
- Harm when leaving the car outside in the rain
- Hold your breath and watch Kinetic Rain, a 1-0-2 dynamic sculpture at Singapore's airport
- Risk of Rain 2 tips for beginners
- Mysterious town suffers from 'fish rain' every year, scientists are 'at a loss'
May be interested
- Told you 5 shortcuts with the Windows button on your computer that are extremely useful
 today's article i will introduce to you 5 extremely useful shortcuts with the windows button on your computer, making it a lot more convenient for you when using a windows computer.
today's article i will introduce to you 5 extremely useful shortcuts with the windows button on your computer, making it a lot more convenient for you when using a windows computer. - How to check the 'clean' level of a file before using it on a Windows computer
 downloading files from the internet or email to your computer is the most common act of infecting viruses and malware today.
downloading files from the internet or email to your computer is the most common act of infecting viruses and malware today. - 11 Unnecessary Windows Apps and Software You Should Uninstall
 don't know which apps to uninstall in windows? here are some essential suggestions that you should remove.
don't know which apps to uninstall in windows? here are some essential suggestions that you should remove. - The easiest and fastest steps to take screenshots of Windows and MacBook computers
 teach you how to take screenshots of windows computers, laptops, macbooks easily and quickly with many convenient and useful ways. click to see now!
teach you how to take screenshots of windows computers, laptops, macbooks easily and quickly with many convenient and useful ways. click to see now! - 5 effective laptop cooling tips for a better user experience
 many laptop users still experience uncomfortable hot conditions. so in this article, i will share with you 5 tips to cool your laptop when using it.
many laptop users still experience uncomfortable hot conditions. so in this article, i will share with you 5 tips to cool your laptop when using it. - 5 tips on Windows 10 to help you use your computer quickly and professionally
 the calculator has many cool features and shortcuts that few of you know to use. try now 5 tips on windows 10 that will help you use your computer like a pro.
the calculator has many cool features and shortcuts that few of you know to use. try now 5 tips on windows 10 that will help you use your computer like a pro.






 Summarize the best moods about rain
Summarize the best moods about rain Full HD rain wallpaper for those you are sad
Full HD rain wallpaper for those you are sad When it comes to rain, running or walking is the least wet?
When it comes to rain, running or walking is the least wet? Harm when leaving the car outside in the rain
Harm when leaving the car outside in the rain Please try Epic Games' extremely realistic human face creation tool
Please try Epic Games' extremely realistic human face creation tool