PowerPoint 2016: Create and open a presentation
PowerPoint files are called presentations. Whenever you start a new project in PowerPoint, you will need to create a new presentation, either from scratch or from a template. You will also need to know how to open an existing presentation.
How to create a new presentation
When starting a new project in PowerPoint, you often want to start with a new blank presentation.
1. Select the File tab to go to Backstage view .
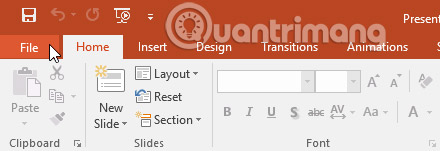
2. Select New on the left side of the window, then click Blank Presentation.
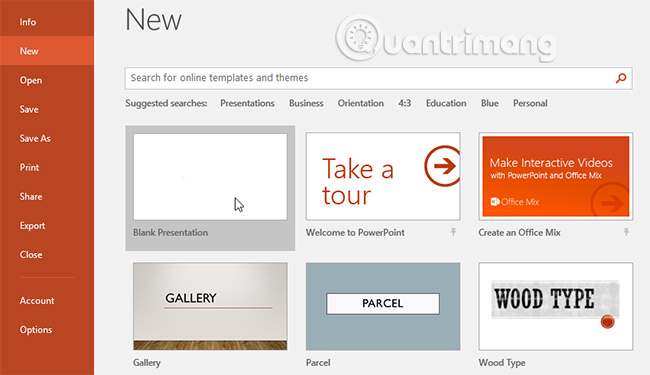
3. A new presentation will appear.
How to create a new presentation from a template
A template is a pre-designed presentation that you can use to quickly create new content. Templates often include custom formatting and design, so they can save you a lot of time and effort when starting a new project.
1. Click the File tab to access Backstage view , then select New.
2. You can click on the suggested search to find a template or use the search bar to find something more specific. In this example, we'll search for the keyword table.

3. Select a template to review.

4. A preview of the template will appear along with additional information about how to use the template.
5. Click Create to use the selected template.

6. A new presentation will appear with the selected template.
It's important to note that not all templates are created by Microsoft. Many are created by third-party vendors and even individual users, so some of these templates may work better than others.
How to open an existing presentation
In addition to creating a new presentation, you often need to open a previously saved presentation.
1. Select the File tab to go to Backstage view , then click Open.

2. Click Browse. Alternatively, you can select OneDrive to open files stored on your OneDrive.

3. The Open dialog box appears. Locate and select your presentation, then click Open.

Most features in Microsoft Office, including PowerPoint, are geared toward saving and sharing documents online. This is done with OneDrive, which is an online storage space for your documents and files. If you want to use OneDrive, make sure you're signed in to PowerPoint with your Microsoft account.
How to pin a presentation
If you work with the same presentation frequently, you can pin it to the Backstage view for easy access.
1. Select the File tab to go to Backstage view , then click Open. Your recent presentations will appear.
2. Hover over the presentation you want to pin, then click the pushpin icon.

3. The presentation will remain in your Recent presentations list until it is unpinned. To unpin a presentation, click the pushpin icon again.

Compatibility Mode
Sometimes you may need to work with presentations that were created in earlier versions of PowerPoint, such as PowerPoint 2003 or PowerPoint 2000. When you open these types of presentations, they appear in Compatibility mode.
Compatibility Mode turns off certain features, so you'll only be able to access commands found in the program that was used to create the presentation. For example, if you open a presentation created in PowerPoint 2003, you'll only be able to use the tabs and commands found in PowerPoint 2003.
In the image below, you can see at the top of the window that the presentation is in Compatibility Mode. This disables some features in PowerPoint 2016, including newer types of slide transition effects.

To get out of Compatibility Mode, you'll need to convert your presentation to the current version type. However, if you're collaborating with others and they only have access to an older version of PowerPoint, it's best to leave your presentation in Compatibility Mode so that the formatting doesn't change.
You can review the support page from Microsoft to learn more about what features are disabled in Compatibility Mode.
How to convert a presentation
If you want access to all PowerPoint 2016 features, you can convert your presentation to the 2016 file format.
Note that converting files may cause some changes to the original layout of the presentation.
1. Click the File tab to access Backstage view .

2. Locate and select the Convert command.

3. The Save As dialog box appears. Select the location where you want to save the presentation, enter a file name, and click Save.

4. The presentation will be converted to the latest file type.
Practice!
1. Open the sample practice presentation here.
2. Notice that the presentation opens in Compatibility Mode. Convert it to the 2016 file format. If a dialog box appears asking if you want to close and reopen the file to see the new features, select Yes.
3. In Backstage view , pin a file or folder.
See also:
You should read it
- How to save presentations in PowerPoint 2016
- Presenting slide shows in PowerPoint 2016
- Instructions for using Microsoft Power Point
- Rehearsal and record presentations in PowerPoint 2016
- PowerPoint 2016: How to save a presentation
- PowerPoint 2016: How to insert videos into PowerPoint
- Check and protect presentations in PowerPoint 2016
- Manage slides in PowerPoint 2016
May be interested
- How to convert PowerPoint slides to Video
 turning powerpoint presentation slides is a pretty cool and useful trick. when converted into a video, you can open your presentation anywhere without having to install powerpoint, you can open it on a big screen tv to watch, open on a smartphone ... etc. the following article by tipsmake vn will guide you to do this.
turning powerpoint presentation slides is a pretty cool and useful trick. when converted into a video, you can open your presentation anywhere without having to install powerpoint, you can open it on a big screen tv to watch, open on a smartphone ... etc. the following article by tipsmake vn will guide you to do this. - PowerPoint 2016: Rehearse and Record Your Presentation
 powerpoint offers a number of tools that can help you rehearse your presentation. you can even record a transcript with a voiceover, allowing your audience to review the presentation themselves later.
powerpoint offers a number of tools that can help you rehearse your presentation. you can even record a transcript with a voiceover, allowing your audience to review the presentation themselves later. - Create a PowerPoint presentation from an existing Word document
 creating powerpoint presentations from existing word documents helps you create presentation slides faster and easier than usual. to learn how to do this, please follow the steps below.
creating powerpoint presentations from existing word documents helps you create presentation slides faster and easier than usual. to learn how to do this, please follow the steps below. - Create an independent presentation CD
 have you ever been in a presentation time, but the computer there could not run the presentation file (ppt)? powerpoint has a tool to help you solve this type of trouble: package for cd.
have you ever been in a presentation time, but the computer there could not run the presentation file (ppt)? powerpoint has a tool to help you solve this type of trouble: package for cd. - How to save presentations in PowerPoint 2016
 whenever you create a new presentation in powerpoint, you'll need to know how to save it for later access and editing. as with previous versions of powerpoint, you can save files to your computer.
whenever you create a new presentation in powerpoint, you'll need to know how to save it for later access and editing. as with previous versions of powerpoint, you can save files to your computer. - Create slides from a template available in PowerPoint
 the following article introduces you in detail how to create a presentation from a template available in powerpoint. step 1: open powerpoint - go to file - new - select the template available in groups
the following article introduces you in detail how to create a presentation from a template available in powerpoint. step 1: open powerpoint - go to file - new - select the template available in groups - How to Add a PowerPoint to iMovie
 this wikihow teaches you how to convert a powerpoint presentation into a video file and import it into imovie on mac, iphone, or ipad. open a powerpoint presentation. do so by double-clicking the orange app that's shaped like or contains a...
this wikihow teaches you how to convert a powerpoint presentation into a video file and import it into imovie on mac, iphone, or ipad. open a powerpoint presentation. do so by double-clicking the orange app that's shaped like or contains a... - How to create word art in Powerpoint
 the words in the opening slide of the presentation, or the words to emphasize in the powerpoint presentation, you can highlight them using artistic text. if you do not know how to create word art in powerpoint, then please invite them
the words in the opening slide of the presentation, or the words to emphasize in the powerpoint presentation, you can highlight them using artistic text. if you do not know how to create word art in powerpoint, then please invite them - How to create a template for PowerPoint presentation slides
 often the process of making slides you often use the template available. but in some cases you want to be unique from everyone by creating your own presentation templates. the following article helps you create your own template in powerpoint.
often the process of making slides you often use the template available. but in some cases you want to be unique from everyone by creating your own presentation templates. the following article helps you create your own template in powerpoint. - How to Open a PPT File on PC or Mac
 this wikihow teaches you how to open and view the contents of a ppt (powerpoint presentation) file in windows and macos. ppt is the native presentation format in microsoft powerpoint's earlier versions and is supported by all versions of...
this wikihow teaches you how to open and view the contents of a ppt (powerpoint presentation) file in windows and macos. ppt is the native presentation format in microsoft powerpoint's earlier versions and is supported by all versions of...










 PowerPoint 2016: Working with lists in PowerPoint
PowerPoint 2016: Working with lists in PowerPoint How to Paste an Image into a Selection in Photoshop
How to Paste an Image into a Selection in Photoshop PowerPoint 2016: Check spelling and grammar
PowerPoint 2016: Check spelling and grammar How to Create a Vintage 3D Movie Effect in Photoshop
How to Create a Vintage 3D Movie Effect in Photoshop How to add a spotlight effect behind your subject using Adobe Camera Raw
How to add a spotlight effect behind your subject using Adobe Camera Raw Difference between IF and Switch functions in Excel
Difference between IF and Switch functions in Excel