How to use 2 screens for PowerPoint slides
When connecting the projector to a computer to show PowerPoint slides, by default 2 screens will have the same content. Which slide is the computer you are opening, the projector screen will also open the slide. However, during the presentation process, you will definitely need to see other content, but cannot write on the slide. So what to do?
Instead of writing memos to manual paper for monitoring, we can set up 2 different PowerPoint screens. This mode will allow the user to view the slide that is currently playing on the computer, view the next slide and read the notes written on the slide but not the big screen. So the slide viewer will only see the main content of the slide without knowing the contents of other notes. The following article will guide you how to set up 2 screens on PowerPoint.
- How to use 2 screens on a computer
- How to display a full screen PowerPoint presentation
- How to use PowerPoint to shoot and capture laptop screen
Instructions for using 2 screens on PowerPoint
Step 1:
First, connect the HDMI or VGA projector to the computer tightly. How to connect the projector to the computer you read can be found in the article How to connect the projector to a computer, laptop.

Step 2:
Right-click outside the screen and then click Screen resolution .

Display the new interface and click on Connect to a projector (or press the key and tap P) . Or users can press the Windows + P key combination to open the interface to select the screen connection type.

Step 3:
In this interface we will see there are 4 types of connection with different content display.
- Extend: will separate 2 separate screens.
- Duplicate: are the same two screens on the displayed content.
- Computer Only: do not bring data to the projector.
- Projector Only: images only appear on the projector, the Laptop screen will turn off. This saves laptop battery power during slide shows.
Here we will select Extend to separate the content of 2 slide screens on different computers and projectors.
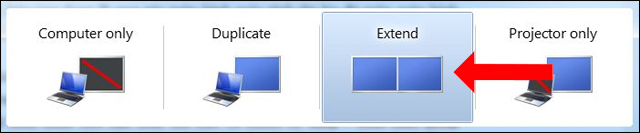
Step 4:
Open the PowerPoint interface and then click on the Slide Show tab . Next, click on Set Up Slide Show below.

In the Set Up show interface show at multiple monitors click on Monitor 2 .

With some newer PowerPoint versions we can click Show On and also select Monitor 2.

Finally, press F5 and open the slide to show it. The screen results on the projector will only display the content on the slide or the computer screen. The laptop screen will show the slide content, note or any content, but the viewer will not see it because it is not displayed on the projector screen.

In case the user wants to open another video or document, other software, perform the opening operation as usual and then drag the interface to the right side of the screen. Then the interface will switch to the projector screen.
With this setting you can completely hide other content written on computer PowerPoint slides, but do not want to display on the projector screen. Any user actions performed on the computer will not be projected on the projector screen.
See more:
- How to cut photos using Microsoft PowerPoint
- How to insert Header and Footer on PowerPoint when printing
- How to design PowerPoint with Text box and SmartArt
I wish you all success!
You should read it
- How to create PowerPoint slide frames
- MS PowerPoint 2007 - Lesson 10: Slide presentation effects
- How to create Slide to Shutdown function on Windows 10
- Manage slides in PowerPoint 2016
- How to Hide a Slide in PowerPoint Presentation
- Instructions to resize Slide pages in PowerPoint
- MS PowerPoint - Lesson 5: Create a manual presentation slide
- Instructions for creating Slide to Shut Down shortcut on Windows 10 computer
May be interested
- Free download of beautiful PowerPoint and Google Slides slides designed by Google
 the powerpoint and google slides sample slides on slides go cover many areas such as business, health, education, marketing ...
the powerpoint and google slides sample slides on slides go cover many areas such as business, health, education, marketing ... - Manage slides in PowerPoint 2016
 when you add multiple slides to a presentation, it may be difficult to keep the slides organized in order. fortunately, powerpoint provides tools to help you organize and prepare your slide show conveniently.
when you add multiple slides to a presentation, it may be difficult to keep the slides organized in order. fortunately, powerpoint provides tools to help you organize and prepare your slide show conveniently. - Create beautiful slides for PowerPoint presentations with 8 tips
 the following 8 tips help you learn how to make beautiful powerpoint presentations, make professional presentation slides so that your presentation will sublimate, leaving many impressions in the hearts of listeners.
the following 8 tips help you learn how to make beautiful powerpoint presentations, make professional presentation slides so that your presentation will sublimate, leaving many impressions in the hearts of listeners. - How to open PowerPoint slides on Google Slides
 we can view powerpoint presentation slides right on google slides easily.
we can view powerpoint presentation slides right on google slides easily. - How to record and record PowerPoint slides
 on powerpoint 2019 there is the option to record, record presentation slides, record presenter voices.
on powerpoint 2019 there is the option to record, record presentation slides, record presenter voices. - How to reduce the size of PowerPoint files effectively
 powerpoint is one of the most popular browser slide software. powerpoint slides with lots of slides can be unusually heavy due to a lot of extra information and images.
powerpoint is one of the most popular browser slide software. powerpoint slides with lots of slides can be unusually heavy due to a lot of extra information and images. - How to Change the Background on PowerPoint Slides
 by customizing the slides in your powerpoint presentation, you can add a unique look that reflects your personal style. microsoft powerpoint contains built-in tools which allow you to customize the backgrounds of your slides with vibrant...
by customizing the slides in your powerpoint presentation, you can add a unique look that reflects your personal style. microsoft powerpoint contains built-in tools which allow you to customize the backgrounds of your slides with vibrant... - 7 pages of PowerPoint slide templates help your presentations 'sublimate'
 a good presentation should be invested in time and effort. you need to create attractive slide pages as content to attract audiences, not to make them boring. and a nice slide template will make your presentation sublimated.
a good presentation should be invested in time and effort. you need to create attractive slide pages as content to attract audiences, not to make them boring. and a nice slide template will make your presentation sublimated. - How to make PowerPoint presentation slides nice and fast
 those of you who are new to powerpoint want to make presentation slides but don't know where to start, so please refer to the article below. instructions on how to make powerpoint presentation slides: add slides, delete slides, add image content, effects,
those of you who are new to powerpoint want to make presentation slides but don't know where to start, so please refer to the article below. instructions on how to make powerpoint presentation slides: add slides, delete slides, add image content, effects, - Fix 6 common errors on PowerPoint slides
 what could be worse when you are preparing to report in front of people and unexpectedly discover that your presentation slide is so prepared to show very unusual signs.
what could be worse when you are preparing to report in front of people and unexpectedly discover that your presentation slide is so prepared to show very unusual signs.










 How to create a pie chart in Microsoft Excel
How to create a pie chart in Microsoft Excel How to insert Google Drawing into Google Docs
How to insert Google Drawing into Google Docs How to create a password protection for Excel sheets
How to create a password protection for Excel sheets How to insert images below the word on PowerPoint
How to insert images below the word on PowerPoint How to create a crossword game on PowerPoint
How to create a crossword game on PowerPoint Work with lists in PowerPoint 2016
Work with lists in PowerPoint 2016