Instructions on how to draw organizational structure diagram in Word
To draw an organization chart in Word you can use one of two ways: using SmartArt and using the Shapes tool. Using SmartArt will help you draw an organization chart faster than using the Shapes tool. But using the Shapes tool, you can draw an organization chart in many different ways.
The following article shows you two ways to draw an organization chart in Word.
Draw an organization chart in Word with SmartArt
Step 1: On the Word interface, select Insert -> SmartArt .
 Instructions on how to draw organizational structure diagram in Word Picture 1
Instructions on how to draw organizational structure diagram in Word Picture 1
Step 2: The Choose a SmartArt Graphic dialog box appears, select Hierachy . Then select the chart type as the organization chart in the diagram list in Hierachy.
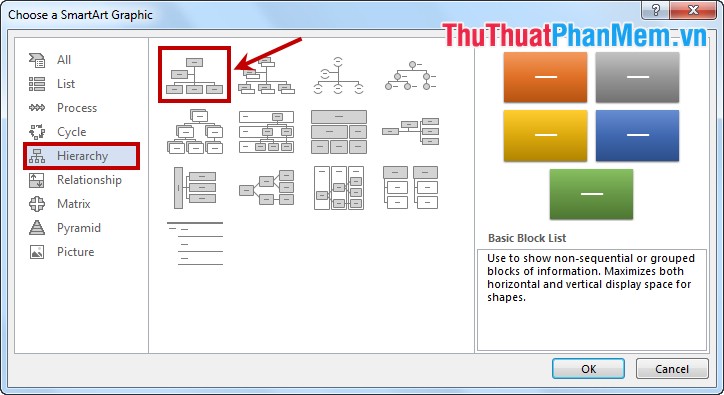 Instructions on how to draw organizational structure diagram in Word Picture 2
Instructions on how to draw organizational structure diagram in Word Picture 2
Step 3: The diagram you choose is displayed on the Word editor interface, you just need to enter the content into the text boxes in the diagram.
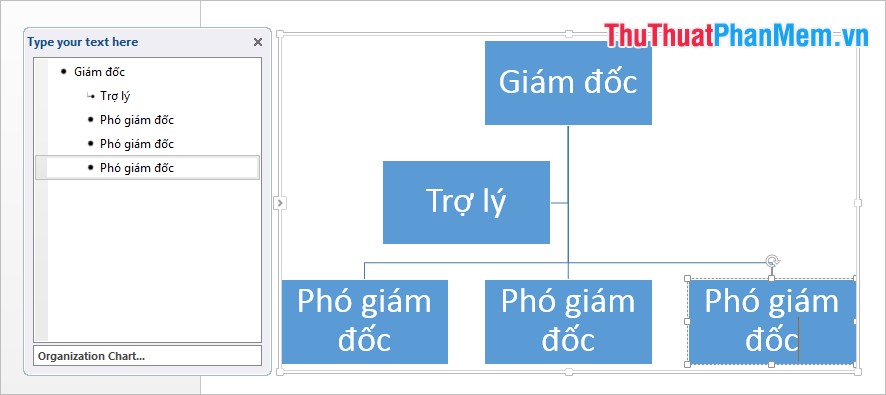 Instructions on how to draw organizational structure diagram in Word Picture 3
Instructions on how to draw organizational structure diagram in Word Picture 3
If you want to add boxes in the organization chart to add content to the diagram, you select the box closest to where you want to add the box. Click the Design tab in Smartart Tools -> select the arrow next to Add Shape -> select the box insertion position compared to the currently selected box.
There are 4 positions you can choose:
- Add Shape After: insert the same level box at the back.
- Add Shape Before: insert the same level box in front.
- Add Shape Above: insert the box above one level with the currently selected box.
- Add Shape Below: inserts a box below a level with the currently selected box.
 Instructions on how to draw organizational structure diagram in Word Picture 4
Instructions on how to draw organizational structure diagram in Word Picture 4
After adding boxes and inserting the complete contents for the organization chart, for example, we have the following diagram:
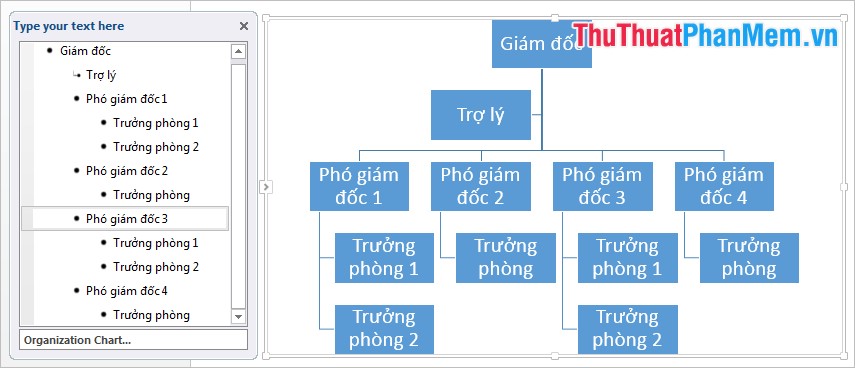 Instructions on how to draw organizational structure diagram in Word Picture 5
Instructions on how to draw organizational structure diagram in Word Picture 5
Step 4: Next you need to edit to improve your organization chart.
- To change the color of your organization chart select Design -> Change Colors -> choose the colors you want.
 Instructions on how to draw organizational structure diagram in Word Picture 6
Instructions on how to draw organizational structure diagram in Word Picture 6
- You can change the style of the diagram in the SmartArt Styles section of Design , choose 2D or 3D diagrams as you like.
 Instructions on how to draw organizational structure diagram in Word Picture 7
Instructions on how to draw organizational structure diagram in Word Picture 7
- To change the font style, font color, text effects, select the Format tab and change in WordArt Styles , Text Fill , Text Effects .
 Instructions on how to draw organizational structure diagram in Word Picture 8
Instructions on how to draw organizational structure diagram in Word Picture 8
An example of an organization chart after editing:
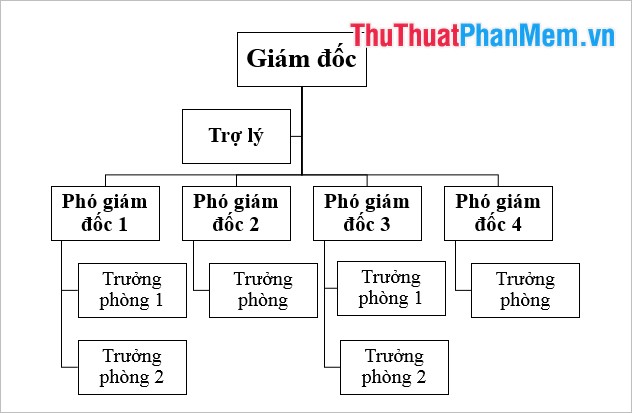 Instructions on how to draw organizational structure diagram in Word Picture 9
Instructions on how to draw organizational structure diagram in Word Picture 9
Draw an organization chart in Word with Shapes
In addition to using SmartArt directly to draw an organization chart, you can use the tools in Shapes. You do the following:
Step 1: First you select Insert -> Shapes .
 Instructions on how to draw organizational structure diagram in Word Picture 10
Instructions on how to draw organizational structure diagram in Word Picture 10
Step 2: There are many types of lines, arrows and many other graphics. To draw an organization chart, you only need to use rectangular blocks, lines, and arrow lines. You can also use other bricks as appropriate.
- To insert a straight line, the arrow you choose Insert -> Shapes -> select the straight line or arrow in the Lines section . Then draw on the Word editing page and you'll get:
 Instructions on how to draw organizational structure diagram in Word Picture 11
Instructions on how to draw organizational structure diagram in Word Picture 11
- If inserting rectangular blocks, choose Insert -> Shapes -> select rectangular blocks in Rectangles and draw on Word. You will be rectangular as follows:
 Instructions on how to draw organizational structure diagram in Word Picture 12
Instructions on how to draw organizational structure diagram in Word Picture 12
Step 3: You draw many rectangular blocks corresponding to the content you want to have in the organization chart.
If the blocks are the same, you can copy them by selecting the puzzle, then pressing and holding the Ctrl key and pressing and holding the mouse cursor, then move the mouse pointer to another position and release the mouse button. Or you can copy and paste as usual with the key combination Ctrl + C and Ctrl + V .
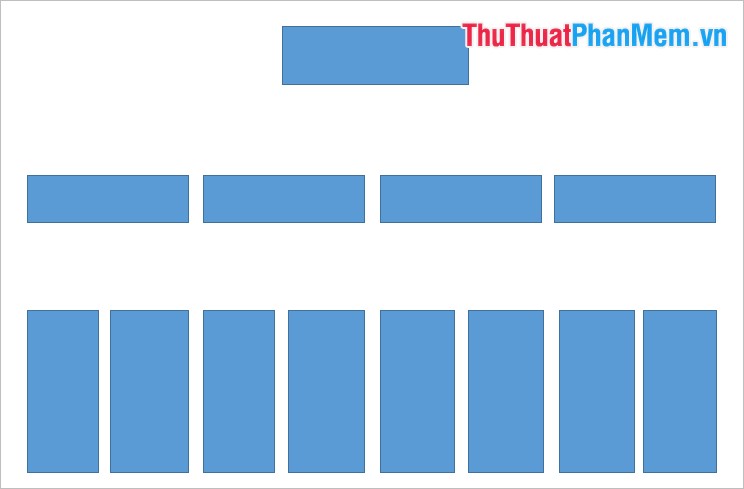 Instructions on how to draw organizational structure diagram in Word Picture 13
Instructions on how to draw organizational structure diagram in Word Picture 13
Step 4: Next you draw the arrow and line to point, the arrow is pointing to a lower position in the diagram.
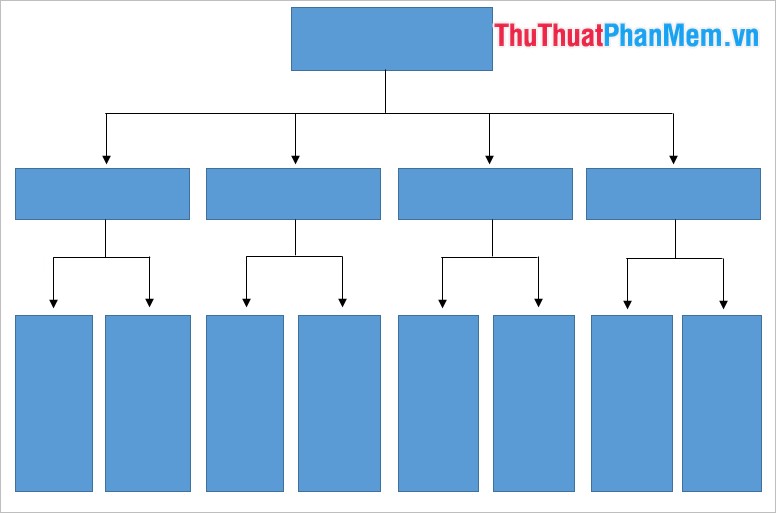 Instructions on how to draw organizational structure diagram in Word Picture 14
Instructions on how to draw organizational structure diagram in Word Picture 14
Step 5: So you have the organizational chart, now you need to fill in the organization chart. To add text to the shapes Shapes you right-click the block and select Add text and then enter text into the bricks. Or you press the block and enter text.
 Instructions on how to draw organizational structure diagram in Word Picture 15
Instructions on how to draw organizational structure diagram in Word Picture 15
After you have entered the content for the organization chart, you need to edit, choose colors, text styles, shapes . All these customizations you make in the Format tab when you select the bricks.
 Instructions on how to draw organizational structure diagram in Word Picture 16
Instructions on how to draw organizational structure diagram in Word Picture 16
Below is an organizational chart drawn with the Shapes tool in Word.
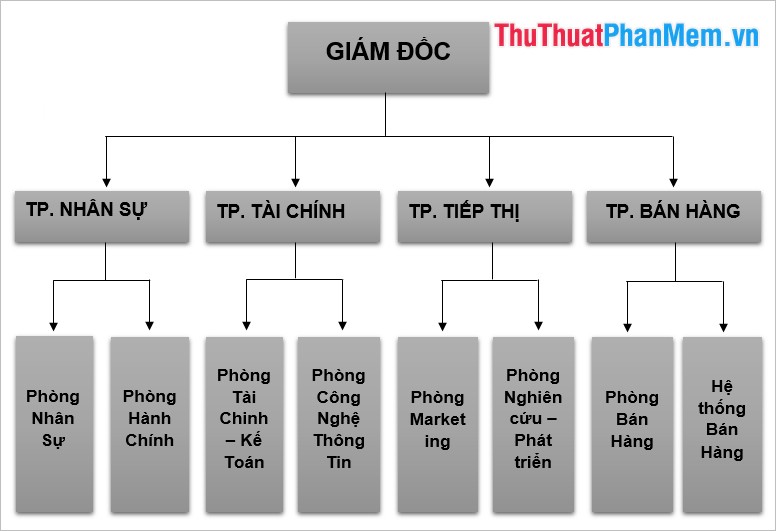 Instructions on how to draw organizational structure diagram in Word Picture 17
Instructions on how to draw organizational structure diagram in Word Picture 17
Good luck!
You should read it
- Instructions on how to draw diagrams in Word
- Instructions for drawing straight lines in Word
- Assign Structure to Diagram in Visio 2010 using Container
- Add Structure to Diagram in Visio 2010 using List and Container
- Instructions for drawing Timeline diagrams on Google Slides
- How to write formulas in Word
- Instructions for drawing arrows in Microsoft Word
- How to draw flow charts in PowerPoint
- How to draw a frame in Word
- How to draw diagrams in Word
- Steps to use the Draw Table feature in Microsoft Word
- How to draw shapes in Word 2013 and 2016
May be interested

How to write vertically, rotate text vertically in Word

How to delete the underlined red mark in Word

Warning of duplicate values in Excel - Warning of data duplication

Save, work and share files online in Excel 2013

Instructions to delete blank lines (blank lines) in Excel

Basic functions in Excel - Common calculator functions that you need to know in Excel






 Instructions on how to draw diagrams in Word
Instructions on how to draw diagrams in Word Instructions for drawing straight lines in Word
Instructions for drawing straight lines in Word Assign Structure to Diagram in Visio 2010 using Container
Assign Structure to Diagram in Visio 2010 using Container Add Structure to Diagram in Visio 2010 using List and Container
Add Structure to Diagram in Visio 2010 using List and Container Instructions for drawing Timeline diagrams on Google Slides
Instructions for drawing Timeline diagrams on Google Slides How to write formulas in Word
How to write formulas in Word