Convert numbers to text in Excel
Regularly process and calculate data with Excel spreadsheets, if the data is related to currency, the number you want to convert will be numerous. You can also manually enter words from numbers, but if there is a lot of data and accuracy, you cannot enter manually. You can install vnTools software to help you quickly and effectively convert numbers into letters.
The article shows how to convert numbers into letters in Excel 2010 with vnTools software, with Excel 2007 and Excel 2013 you can do the same thing.
Step 1: You need to download and install vnTools software onto the system.
http://TipsMake.vn/uploads/2017/11/24/vntools_120.rar
Step 2: Add the Add-in to Excel.
1. On the Excel toolbar, select File -> Options .
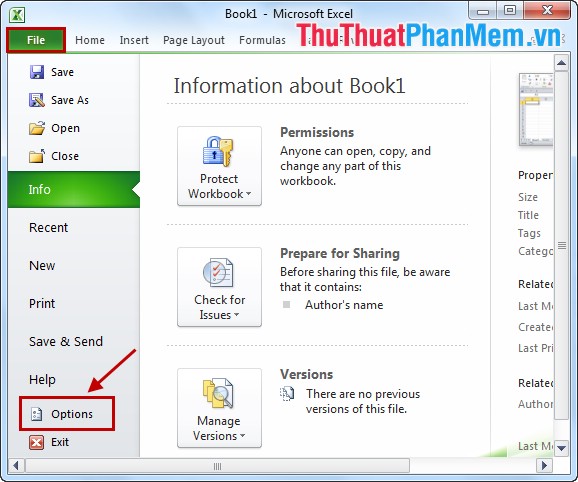
2. On the left menu, select Excel Options Add-ins .

3. In the Manage section, select Excel Add-ins and choose Go .
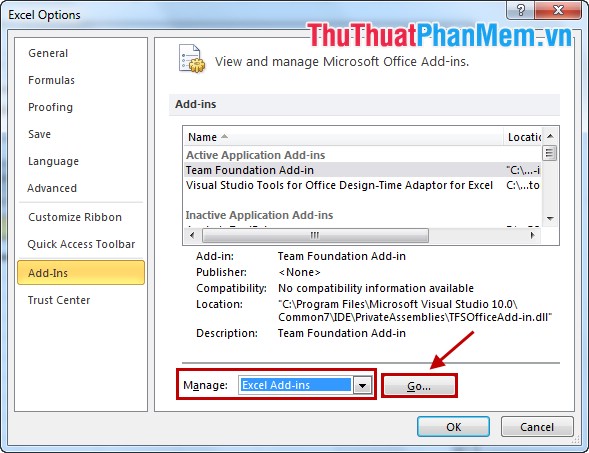
4. Click Browse in the Add-ins dialog box .

5. In the Browse dialog box, navigate to the file containing the installation directory of vnTools and select the file Ufunctions.xlam . Then click OK .
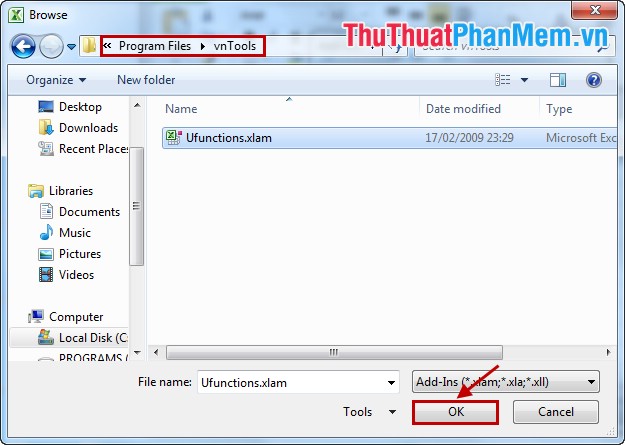
6. Check the box before NTD's Tools and select OK .

So you've added vnTools to Excel.

Step 3: Use vnTools to convert numbers to letters.
1. Convert numbers into words in Vietnamese.
You select the cells to be converted later on the tab vnTools you select Convert numbers to letters (VN) .

The Number to Text (VN) dialog box appears, select the unit in the main unit , and then click on the - symbol in the box containing the results .

Then a small dialog box appears, select the cell you want to contain the results in Excel and click the icon in the dialog box.

The full dialog of Number to Text (VN) appears, select VND () .

The result will be as follows:

2. Convert to English.
You do the same as converting into words in Vietnamese but instead of choosing vnTools -> Convert numbers to letters (VN) , you select vnTools -> Change numbers to letters (EN) .
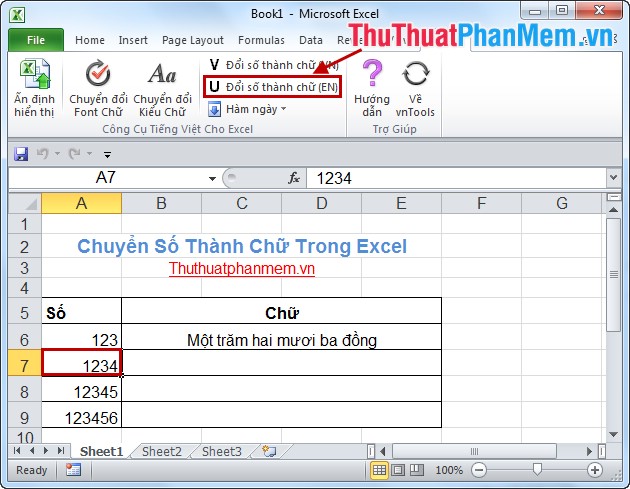
The following results:

3. You can also use functions directly.
There are conversion functions as follows:
= VND (number to be changed): change the number into words in Vietnamese.
= VND (number to be changed, true): change the number into Vietnamese with the word "dong" at the end of the word.
= USD (number to be changed): change numbers into words in English.
= USD (number to be changed, true): change the number into English words with the word "Dollar" at the end of the word.
For example: = VND (A8).
The result will look like this:

So with vnTools software, you can quickly add Add-in in Excel to help you convert numbers into letters quickly and accurately. Good luck!
You should read it
- How to convert Apple Numbers documents to Microsoft Excel
- How to convert numbers into words in Excel?
- How to convert money into words in Excel, without an add-in, supports both 32-bit and 64-bit Excel
- How to convert negative numbers to positive numbers Excel
- DATEVALUE function - Functions to convert text format dates to serial numbers in Excel
- How to Convert .Numbers to .Xls
- How to convert a sequence of numbers into dates in Excel
- Simple way to convert Excel files to PDF
May be interested
- Simple way to convert Excel files to PDF
 converting excel files to pdf will help create more professional documents, preventing the spreadsheet from being modified during the exchange process. so how to convert excel to pdf?
converting excel files to pdf will help create more professional documents, preventing the spreadsheet from being modified during the exchange process. so how to convert excel to pdf? - How to convert handwriting to text in Excel
 excel also supports you to draw content to insert into documents, for example you can convert handwriting into text in excel.
excel also supports you to draw content to insert into documents, for example you can convert handwriting into text in excel. - Instructions to stamp negative numbers in Excel
 during the spreadsheet process on excel, we will have to work with many types of numbers, including negative numbers. and if you want to differentiate negative numbers from other numbers in the data sheet, you can format close or red brackets to distinguish them.
during the spreadsheet process on excel, we will have to work with many types of numbers, including negative numbers. and if you want to differentiate negative numbers from other numbers in the data sheet, you can format close or red brackets to distinguish them. - 8 ways to number Excel numbers, number Excel numbers with text
 on excel, there is an automatic column numbering feature, users will no longer need to drag cells in order as usual.
on excel, there is an automatic column numbering feature, users will no longer need to drag cells in order as usual. - Instructions to change phone numbers associated with home banking
 currently, some banks have sent notices and support methods for you to update your phone number at home such as message confirmation, conversion via website system, applications, ...
currently, some banks have sent notices and support methods for you to update your phone number at home such as message confirmation, conversion via website system, applications, ... - 3 ways to convert time to decimal numbers in Excel and how to convert it back
 in this article, we will show you 3 ways to convert time to decimal numbers in excel and how to convert it back. please follow the following article to know how to do it in detail
in this article, we will show you 3 ways to convert time to decimal numbers in excel and how to convert it back. please follow the following article to know how to do it in detail - Save time with these text formatting functions in Microsoft Excel
 microsoft excel is a main application for anyone who has to work with numbers, from students to accountants. but its usefulness extends beyond a large database, it can do a lot of great things with text. the functions listed below will help you analyze, edit, convert, change text and save many hours of boring and repetitive tasks.
microsoft excel is a main application for anyone who has to work with numbers, from students to accountants. but its usefulness extends beyond a large database, it can do a lot of great things with text. the functions listed below will help you analyze, edit, convert, change text and save many hours of boring and repetitive tasks. - How to Convert .numbers to .xls format
 today's tipsmake will show you how to convert apple numbers documents into microsoft excel (.xls) files on the icloud website, mac, windows computers and iphones.
today's tipsmake will show you how to convert apple numbers documents into microsoft excel (.xls) files on the icloud website, mac, windows computers and iphones. - Instructions on how to count words in cells in Excel
 in many cases you want to count the number of characters in a text string (text string) to calculate or combine with other functions, or to do something. you can then use the trim function, combining the len function, the substitute function. using the trim function to remove spaces, use the substitute function to replace the current text with new text in a text string, ...
in many cases you want to count the number of characters in a text string (text string) to calculate or combine with other functions, or to do something. you can then use the trim function, combining the len function, the substitute function. using the trim function to remove spaces, use the substitute function to replace the current text with new text in a text string, ... - How to convert a CSV file to Excel
 how to convert a csv file to excel. csv stands for comma separated values, which is a simple text format where values are separated by commas. both csv and excel are files that help store data in spreadsheets. however, csv also has advantages and disadvantages compared to excel software. t
how to convert a csv file to excel. csv stands for comma separated values, which is a simple text format where values are separated by commas. both csv and excel are files that help store data in spreadsheets. however, csv also has advantages and disadvantages compared to excel software. t










 Numbering pages in Excel
Numbering pages in Excel Multiplication function (PRODUCT function) in Excel
Multiplication function (PRODUCT function) in Excel Round function (rounding) in Excel
Round function (rounding) in Excel How to print in Excel
How to print in Excel The SUM function (sums) in Excel
The SUM function (sums) in Excel Numbering in Excel
Numbering in Excel