Instructions to remove Social Search toolbar in Chrome, Firefox and Internet Explorer browsers
The Social Search toolbar is a browser hijacker, which contains other free software installations. When the Social Search toolbar is installed on your computer, the program will change the search settings, change the homepage to a search engine Conduit (search.conduit.com), redirect and display ads. origin.
Social Search can be installed on popular browsers like Internet Explorer, Chrome and Firefox, etc. To remove the Social Search toolbar, please refer to the following article of Network Administrator.
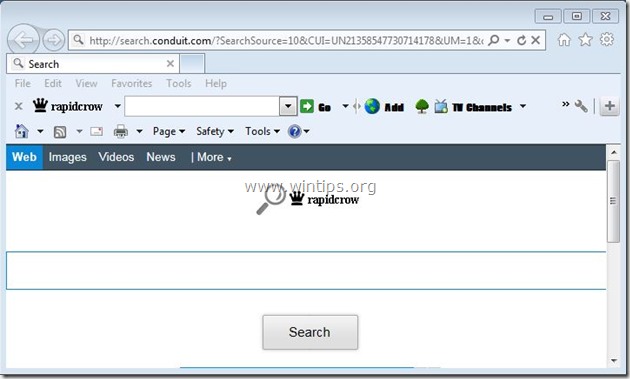
Remove the Social Search Toolbar on the browser:
Step 1: Remove applications installed by Social Search on Control Panel
1. Go to Start => Control Panel .
(If using Windows XP, go to Start => Settings => Control Panel ).

2. Double-click Add or Remove Programs if you use Windows XP or double-click Programs and Features if you use Windows 7, 8 or Vista.

3. On the list of programs, find and uninstall applications:
- Social Search Toolbar
- Uninstall any applications installed from Conduit

Step 2: Remove Social Search Toolbar and install Search Social Search in your browser
- On Internet Explorer:
1. Open Internet Explorer on your computer and select Internet Options .
To do this, click the jagged icon in the top right corner => Tools => Internet Options .

2. On the Internet Options window, at the General tab, delete the search.conduit.com from the Home page and enter the homepage you want to use, such as www.google.com.

3. At Search , click Settings.
Note: If you want to edit the search settings on Internet Explorer, click the jag icon in the right corner of the screen, select Manage Add-ons .

4. On the Manage add-ons window, at Search Providers section, select Set as default.

5. Next select Social Search Customized Web Search and then click Remove.

6. In the left pane, select Toolbars and Extensions , then click Disable unwanted toolbar and extensions from Conduit Ltd., including:
a. Social Search Toolbar
b. Social Search Toolbar

Close all windows on Internet Explorer and follow the steps below.
- On Chrome browser:
1. Open the Chrome browser on your computer, then click the 3 dash line icon in the top right corner of the screen, select Settings .

2. On the Settings window, under On Startup , click Set Pages.

3. Next, delete search.conduit.com from the startup page by clicking the x icon on the right.

4. Set up the startup page you want, such as www.google.com and then click OK.

5. In the Appearance section, select the Show Home button option and click Change .

6. In the Open this page box , delete the search.conduit.com .

7. Enter the page you want to open in the Open this page or leave it blank and click OK .

8. At Search , you click on Manage search engines.

9. On the Search engines page, select a default search engine, then click make default.

10. Next select the search engine search.conduit.com and remove the tool by clicking on the x sign icon in the right corner. Select OK to close the Search Engines window.

11. Select Extensions in the left pane.

12. In Extensions section, proceed to remove the Social Search extension by clicking on the trash can icon in the right pane.

13. Close all Chrome browser windows and follow the steps below.
- On Mozilla Firefox browser:
1. On the Firefox browser window, click the Firefox Menu in the top left corner, then select Options.

2. In the Options window, on the General tab, delete the page http://search.conduit.com in the Home Page frame and enter the Homepage page you want (such as http://www.google.com).
Click OK after finishing.

3. From the Firefox Menu, click Tools => Manage Add-ons .

4. In the left pane, select Extensions and make sure that the Social Search extension no longer exists.

If the Social Search extension is still available, click the Remove button to remove the extension.
5. Select Plugin in the left pane and click Disable in each Conduit Plugin.

6. Close all windows on the Firefox browser and proceed to the next step below.
Step 3: Remove plugin Conduit Floating Pluging at Windows Startup
1. Download CCleaner and install it.
Download CCleaner and install it here.
2. Open the CCleaner application that you just downloaded and installed, on the main window CCleaner, click Tools in the left pane.

3. At the Tool section, select startup.

4. Select the Windows tab , then select and delete the following items (in case if items exist):
"ConduitFloatingPlugin"
Yes HKCU: Run ConduitFloatingPlugin_fddakgdablhhoagkocijjieohlclincg Microsoft Corporation "C: Windowssystem32Rundll32.exe" "C: Program FilesConduitCT2572049pluginsTBVerifier.dll", RunConduitFloatingPlugin fddakgdablhhoagkocijjieohlclincg

6. Close the CCleaner application and proceed to the next step.
Step 4: Use AdwCleaner to clean up the Registry
1. Download AdwCleaner to your device and install it.
Download AdwCleaner to your device and install it here.

2. Close all open programs on your computer, then double click to open AdwCleaner that you just downloaded.
3. Next click Delete.

4. On the AdwCleaner - Information window, click OK, then click OK again to restart your computer.

5. After your computer has finished booting, close the "AdwCleaner" information window and proceed to the next step.
Step 5: Clean up dangerous programs on your computer
Download and install the most effective free antivirus and malware program to "clean up" your computer such as Malwarebytes Anti-Malware.
Download Malwarebytes Anti-Malware to your computer and install it here.
Tip: For your computer to be truly safe and free of viruses, you should access Safe Mode, then use Malwarebytes Anti-Malware to scan your computer.
To start your computer in Safe Mode, you can refer to the steps here.
Follow the next step below.
Step 6: Wipe unwanted files
Use CCleaner to clean the system on Internet files and Registry files.
Refer to some of the following articles:
- Summary of how to fix errors without downloading files, not accessing YouTube and Not Responding errors on Chrome browser
- When the network speed is slow, turn this feature off to browse the Web on browsers faster
- Enable security Click to Play Plugins on all browsers
Good luck!
You should read it
- How to remove unwanted Toolbar on Chrome, Firefox, IE and Edge browsers?
- To remove web ads - Social 2 Search Ads, read this article
- Here's how to remove the VideoScavenger Toolbar adware
- How to remove Certified Toolbar, Ilivid Searchnu ... from the browser
- How to remove the 'junk' search bar from Chrome and Firefox browsers
- How to remove the original Yahoo Toolbar and search. yahoo. com?
- How to Remove AVG Secure Search
- New feature in Google Toolbar 5 for IE
May be interested
- How to remove the 'junk' search bar from Chrome and Firefox browsers
 if you get stuck and want to clean the malware 'stubborn' like ask toolbar, mystart search, babylon, mywebsearch, sitesafety ... then the junkware removal tool is a great tool for you.
if you get stuck and want to clean the malware 'stubborn' like ask toolbar, mystart search, babylon, mywebsearch, sitesafety ... then the junkware removal tool is a great tool for you. - Remove Toolbar browser in Internet Explorer
 in this article we will show you how to remove unwanted toolbar in internet explorer.
in this article we will show you how to remove unwanted toolbar in internet explorer. - Snap.do removal guide on Chrome, Firefox and Internet Explorer
 snap.do is a pup - unwanted program. it will slow down your browser, plus when you click on an ad it can navigate you to malicious websites. so the best way is to remove snap.
snap.do is a pup - unwanted program. it will slow down your browser, plus when you click on an ad it can navigate you to malicious websites. so the best way is to remove snap. - Turn off spell checking in Firefox, Chrome, Internet Explorer
 browsers like firefox, internet explorer, google chrome .. have built-in spell checking in the browser. this feature will display red dashes under the text that make you feel uncomfortable whenever you enter text.
browsers like firefox, internet explorer, google chrome .. have built-in spell checking in the browser. this feature will display red dashes under the text that make you feel uncomfortable whenever you enter text. - How to Remove Toolbars
 this wikihow teaches you how to remove a toolbar that you installed on your browser, as opposed to uninstalling malware-operated toolbars. this is possible for most major desktop browsers, including google chrome, firefox, microsoft edge,...
this wikihow teaches you how to remove a toolbar that you installed on your browser, as opposed to uninstalling malware-operated toolbars. this is possible for most major desktop browsers, including google chrome, firefox, microsoft edge,... - Instructions for fixing common errors in web browsers
 your browser has a problem? tired of wrestling with internet explorer, chrome, firefox, safari or any other browser whenever you want to surf the web?
your browser has a problem? tired of wrestling with internet explorer, chrome, firefox, safari or any other browser whenever you want to surf the web? - Instructions to remove Internet Explorer 10 in Windows 8
 although internet explorer 10 has improved a lot compared to previous versions, it seems to be a secondary choice when users want to surf the web. if you also do not want to use and want to remove, you can refer to the instructions below of tipsmake.com.
although internet explorer 10 has improved a lot compared to previous versions, it seems to be a secondary choice when users want to surf the web. if you also do not want to use and want to remove, you can refer to the instructions below of tipsmake.com. - Following the trail of Internet Explorer 6, does Google Chrome fail?
 although in the early days, google was the king of web standards for many other browsers, but recently, they themselves ignored these standards and forced users to choose chrome.
although in the early days, google was the king of web standards for many other browsers, but recently, they themselves ignored these standards and forced users to choose chrome. - 10 indispensable efficient utilities for Firefox
 currently there are many popular social networks and many new applications are available for those social networks, but there are many applications that are not very effective. in all browsers, it can be said, firefox is the most popular browser.
currently there are many popular social networks and many new applications are available for those social networks, but there are many applications that are not very effective. in all browsers, it can be said, firefox is the most popular browser. - 44 shortcuts are useful on all browsers
 browser shortcuts allow quicker opening of a browser, navigation, zoom and operation faster. this article will summarize general shortcuts on mozilla firefox, google chrome, internet explorer, apple safari or opera and have a separate note about shortcuts that are only used in certain browsers.
browser shortcuts allow quicker opening of a browser, navigation, zoom and operation faster. this article will summarize general shortcuts on mozilla firefox, google chrome, internet explorer, apple safari or opera and have a separate note about shortcuts that are only used in certain browsers.










 Chrome users must know these tricks
Chrome users must know these tricks This is how to speed up Edge browser
This is how to speed up Edge browser How to disable BackSpace key on Chrome and Firefox
How to disable BackSpace key on Chrome and Firefox This is how to view the cache of any Web site
This is how to view the cache of any Web site Fix Err-Connection-Refused and Err_Connection_Closed errors on Chrome browser
Fix Err-Connection-Refused and Err_Connection_Closed errors on Chrome browser How to use VPN on Opera browser
How to use VPN on Opera browser