How to use VPN on Opera browser
VPN services are becoming more and more popular worldwide. Other popular services like Netflix, Pandora and Spotify only license their content in a limited area and therefore security networks become a threat.
Although Opera web browser is not the most popular browser in the world. Compared to other browsers such as Chrome, Firefox or Microsoft Edge browser, Opera browser has quite a few users. However, the highlight of Opera is the browser which is integrated with the most advanced tools and utilities.
One of them is to integrate free and unlimited VPN services for Opera users on computers. However, Opera's PVN feature does not display immediately outside, you will have to find a bit in Settings. The following article Network administrators will introduce basic VPN features on Opera and show you how to use VPN on this browser.
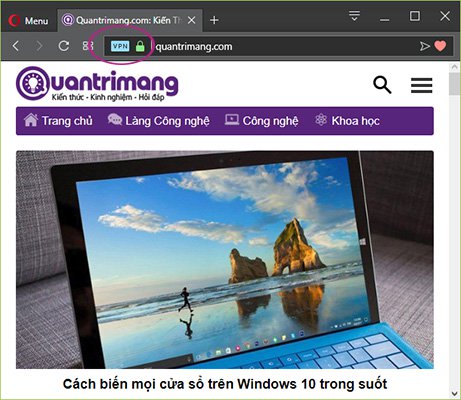
Features of VPN on Opera
Secure public WiFi connections: if you tend to use points with free public WiFi, VPN will keep you in a safe state, away from man-in-the-middle attacks.
Hide IP addresses : servers, routers and other intermediate elements on the Internet will never know your exact location based on your public IP address as it will be replaced with the IP address of Opera browser VPN server.
Bypass blocked sites at school / office: you can use Facebook, Reddit, and other services blocked on wifi.
How to use VPN on Opera browser
To use Opera browser VPN, all you need to do is enable VPN in browser settings. Then VPN will automatically open and display next to the address bar. To activate VPN, follow the steps below:
Step 1: Download and install Opera
Download the latest Opera browser version.
- Download Opera developer for windows here.
- Download Opera developer for Mac here.
Open the Opera Installer installation file. Click the Install button to begin the process of downloading and installing the developer version of the Opera browser. The process will take a while, fast or slow depending on the speed of your Internet connection.
After the download and installation process finishes, proceed to open the browser you just installed.
Step 2: Turn on VPN on Opera
If you are a Windows user, click the Opera button in the upper left corner then click Settings > select Advanced Settings > select Features.

Here you will see the VPN option, in the Enable VPN box, click on the right-hand button to activate free VPN integrated in Opera web browser.

From now on when you open your browser or open a new tab on Opera browser, you will see a green VPN button on the left side of the address bar. When you click on the VPN icon, you will see the amount of data used over the VPN in the month, the IP address. Click on Virtual location to change virtual locations if needed.
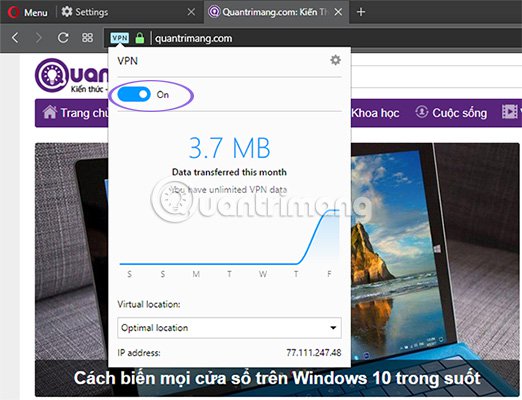

You can click on the VPN icon> click On to turn off VPN when needed. If disabled, the VPN button will be gray.
Opera's integrated VPN is quite basic and simple to use. It helps you fake IP and see the content is limited geography.
Hope the article brings useful information to you!
Refer to some of the following articles:
- When the network speed is slow, turn this feature off to browse the Web on browsers faster
- Improve Firefox browser speed with these tips
- Fix Err-Connection-Refused and Err_Connection_Closed errors on Chrome browser
Good luck!
You should read it
- Learn about Opera page: of Opera browser
- How to open a screenshot folder on Opera Neon
- Reviews on Opera VPN: Simple, fast and free
- What is Opera One web browser? What can it do?
- The brand new way to use Opera One
- How to fix installing, updating Opera on Windows 10
- How to use the new Opera Neon web browser
- How to install Chrome utility on Opera browser
- Opera wants to be the first PC web browser in the world to integrate electronic wallets
- Opera 51 is 38% faster than Firefox Quantum, download and experience
- Opera 11.60 pleases technology enthusiasts
- Opera launches Opera Mini browser 6.5
May be interested

Inspect Element: How to temporarily edit any website?

How to use iOS's anonymous search feature on Google Search

Sync Bookmark and Reading List on Microsoft Edge browser

Prevent web pages from stopping you on your Firefox browser with these 2 add-ons

Edge browser error crashes or does not work, this is a fix

Change the new tab interface on Firefox with 4 stylish add-ons






 Meet Opera Air: Opera's New Browser
Meet Opera Air: Opera's New Browser Learn about Opera page: of Opera browser
Learn about Opera page: of Opera browser The brand new way to use Opera One
The brand new way to use Opera One What is Opera One web browser? What can it do?
What is Opera One web browser? What can it do? Opera wants to be the first PC web browser in the world to integrate electronic wallets
Opera wants to be the first PC web browser in the world to integrate electronic wallets How to use the new Opera Neon web browser
How to use the new Opera Neon web browser