Instructions for fixing common errors in web browsers
We all use the browser to surf the web everyday, so if there is a serious problem with the browser it will affect productivity and make you uncomfortable when using it. Here are some common issues you may encounter while using the web browser and how to fix it.
1. Performance and page loading is slow
While using the browser to see the performance and the page load is slow and the Internet connection is normal, the reason may be that you are using an older browser version.
To check which browser version is in use, go to Help> About Google Chrome from the Chrome menu; Click Help> About Firefox in the Firefox menu; Go to Update & Security> Windows Update in Windows Settings for Edge or tab Updates in Mac App Store for Safari browser.
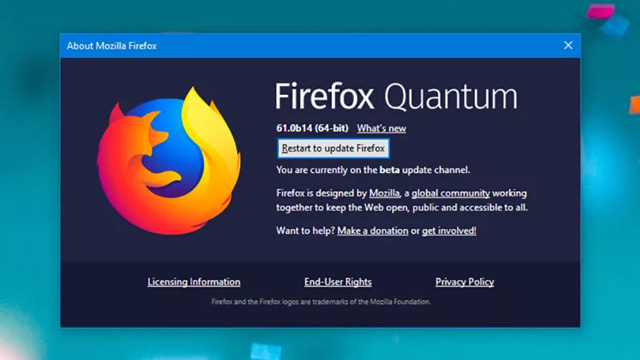
Another reason can reduce browser performance is extension. Please disable it to see if the problem is fixed. Choose More tools> Extension in the Chrome menu, Add-on from the Firefox menu, Extensions from the Edge menu and Preferences> Extensions in the Safari menu.
If the extension is not the cause of the performance problem, it may be because the data cache is corrupted. Refer to the article Clearing Cache and Cookies on Coc Coc, Chrome, Firefox browsers.
In Edge, go to Settings and select Choose what to clear in Clear browsing data on the menu. And finally in Safari, open the menu and select Preferences , Privacy , and Manage Website Data .
In Safari, cache options are hidden - you need to go to the Advanced tab in Preferences , then select Show Develop menu in the bar menu , open the Develop menu, and select Empty Caches .
2. Propose unwanted URLs

While typing the web address in the address bar, the web browser may suggest unwanted URLs. To delete this address without deleting the entire web history, you can do this in Chrome and Firefox. In Chrome, type an address until you get a suggestion, then select it using the arrow keys and press Shift + Delete (or Shift + Fn + Delete on the Mac). For Firefox, do the same thing as above, but just press Delete (or the spacebar).
- Instructions on how to delete URLs automatically suggested in Chrome browser
3. The page does not load all
When the page fails to load, it may be due to a problem with the browser, host or Internet connection. Try refreshing, download the page with another browser on another device if possible to find the cause of the problem. If this problem occurs with many websites, the possibility is due to the browser if your Internet connection does not matter.

In this case, clear the local file cache, this will force the program to reload everything on the page. If not, you can try disabling the extension or uninstall and reinstall the browser.
4. Features Autofill does not work properly

A problem that users often encounter is a problem with Autofill in the browser, such as missing display, no password saved, etc.
First check if this feature is enabled in browsers. In Chrome, select Settings> Advanced> Auto-fill . In Firefox, select Options> Privacy & Security> Forms & Passwords . In Edge, select Settings> View advanced> Autofill or on Safari, select Preferences> AutoFill .
If this feature has been turned on, the reason may be due to corrupted data in the browser log, third-party extension interfering with this function (especially applications that fill forms and manage passwords password). In this case delete the cache and check the extension.
- Instructions to turn off the proposal to save passwords on the Web browser
5. The home page is constantly changing

When the home page is constantly changing without your permission, even if you have reset it many times, this is a sign that your computer has been infected with malware or adware (adware ). Refer to the article Completely remove Adware and Spyware on your system.
6. Search for lost URL Bar (or other toolbars)
You may not be able to click somewhere without remembering or for some reason now the URL bar on your browser has disappeared.
In Internet Explorer, right-click any toolbar and select Address bar . If you're using Internet Explorer 9, you'll always see the address / search bar, but earlier versions of IE have the option to hide them.

In Firefox, go to View → Toolbars and check the Navigation Toolbar . Users can also right-click on any toolbars you see and check the Navigation Toolbar option in the drop-down menu.

In Safari , hold down the Command key ( Ctrl if you're using Windows), the Shift key and the Backslash button. The URL bar will reappear.
- Hide the Address Bar in Google Chrome and Chronium
7. Sync Bookmark
Xmarks can sync browser bookmarks between different browsers and computers. Now syncing bookmarks is simpler thanks to the Xmarks multi-browser sync software (formerly known as FoxMarks ).
- Download Xmarks for Google Chrome
- Download Xmarks for Firefox
- Download Xmarks for Internet Explorer
- Download Xmarks for Safari
Xmarks saves bookmarks in the cloud, so you can access personal bookmarks from any computer. Even, users can create multiple bookmark profiles, such as " Home " and " Work ".

To use Xmarks, first download and install it (this tool works with Internet Explorer, Firefox, Chrome, and Safari). If this is your first time using Xmarks, and you still don't have an account or any bookmarks saved in the cloud, it will ask you to create an account and sync bookmarks from your computer.
However, if you already have an account and are installing Xmarks on your new computer, this tool will ask if users want to sync their bookmarks. If you already have bookmarks and want to save them on your computer (as well as bookmarks from the cloud profile), make sure that Xmarks syncs them all by combining local and on-premise bookmarks.
- Sync bookmarks, extensions and other browser data between computers
8. Remember useful shortcuts
Sometimes you want to be a little lazy because you don't like to take your hands off the keyboard and with the mouse. So why not open a new card with the shortcut? Here are a few shortcuts that can improve your browser performance.
Card and window management:
- Ctrl - T: Open a new card
- Ctrl - N: Open a new window
- Ctrl - W: Close the current tag
- F5: Refresh the current page
- Ctrl - L: Highlight the URL bar
- Ctrl and +: Zoom in
- Ctrl and -: Zoom out
- Ctrl - 0: Return to the default zoom level
Directional:
- C trl - [ : Return to a certain page
- Ctrl -] : Move down a page
- Spacebar : Move the page down
- Home : Jump on top of the site
- End : Jump to the bottom of the web page
In addition, users can manage their browser by moving the mouse. To do so, download the free Mouse Gestures add-on for Internet Explorer, Firefox, Chrome, or Safari.
9. Use the website without having to register a new account
BugMeNot can access websites that require registration. Registering to websites is a problem that makes many people uncomfortable, even when using a spam email address to minimize advertising. Sometimes you just want to watch a funny video. Here is a simple way to avoid having to sign up every time you have to access a new website: Use BugMeNot .

BugMeNot has a valid username and password database for many different websites that require login to access content inside. You can use BugMeNot in a few different ways.
The easiest method is to visit the BugMeNot website and enter the name of the website you want to log in to. BugMeNot will introduce a list of usernames and passwords that can be used instead of registration.
If you do not want to have to visit the site every time you need it, download the extension extension for Firefox or Chrome.
- Download BugMeNot for FireFox
For other browsers, users can use a bookmarklet (in the toolbar) to instantly receive the BugMeNot login information. However, BugMeNot does not provide detailed information for paywall sites, so you will inevitably pay for content when using the service.
10. Block annoying ads
Advertising is not only annoying - it increases the time it takes to load web pages, and they will consume a lot of data if you are using a paid internet connection according to the download size. Today's browsers often include a pop-up blocker, so users will not be "bombed" by pop-ups but still see other ads (mostly photos). Fortunately, removing them is as easy as downloading an ad blocking utility for the browser.
Internet Explorer users should use Simple Adblock and Firefox users can choose Adblock Plus add-ons and Chrome and Safari users should use Adblock for Chrome and Safari.
- How to block ads when surfing the web
11. Save an unsuccessful photo
Occasionally, users will encounter a picture on the web that cannot be clicked - sometimes there will be a popup message displayed, such as " This image is MINE! Don't take it! ". If you still want to save the image to your computer, you have several ways to do it.
Windows 7 and Vista have a built-in screen capture tool called Snipping Tool. Take a screenshot for that image: In Windows 7 or Vista, open Snipping Tool ( Start Menu > All Programs > Accessories > Snipping Tool ). Click the arrow next to the New button and select Rectangular Snip . Use the mouse to drag a rectangle around the image you want to save.
Once you've snapped the photo, click Save Snip to save it.

If you see something and want to capture it fast (for example, a scene of a video), and don't have time to open Snipping Tool, just press the Print Screen button on the keyboard. Windows will copy a screenshot of the entire desktop to the Clipboard. To access the snapshot, open some photo editor, such as Paint, and paste ( Ctrl - V ) the image. Then, cut (if needed) the part you want and save it.
If you're using a Mac computer, press Command - Shift - 4 . The cursor will turn into a cross. Drag this cross around the photo you want to take. When you release the mouse, the photo is automatically saved on the desktop. In case you want to capture something quickly, just press Command - Shift - 3 .
Retrieved by source : If you don't want to create a screenshot (maybe because it's too big), you can save the image from the source code.
Some browsers allow users to directly retrieve any media files attached on a web page. In Internet Explorer, go to View> Source and find the address of the image in the source code. Copy the address and paste it into the URL address bar. Now users can right-click to save the image as usual.

In Firefox, go to Tools > Page Info and click on the Media tab. You will see a list of addresses of all photos and videos on the website you are opening; Clicking on an address will preview the image. Just find the photo you want to save, click on its address and click Save As .
In Safari, go to View > View Source and find the address of the image in the source code. Copy and paste it into the URL address bar and press Enter . Then, right-click or Ctrl + click and save the image.
12. Restore a closed manual card
This happens quite often to me: When I want to close a group of cards quickly but click on the X button too much. Here's how to restore accidentally closed tags.
In Internet Explorer , right-click an active tab and click on the Reopen closed tab . Do this until you find the card you want to restore.
In Firefox , go to History > Recently Closed Tabs , and find the newly closed tab. Users can also press Ctrl - Shift - T.
In Chrome , right click on the tab and select Reopen closed tab . Users can also press Ctrl - Shift - T like Firefox.
In Safari , press Ctrl - Z. This key combination will bring you new closed cards. Just press it until you find the card you need.
13. Print only what you want
Printing death pages is a bit complicated. Typically, printing a website often costs a lot of ink and paper in photos, links and advertisements. Fortunately, users can limit what they don't want to print while still getting the area they want by using a pretty useful bookmarklet called Printliminator.
First, install Printliminator bookmarklet into your browser by dragging it to the bookmark bar.

Printliminator allows you to make the page to be printed more friendly. Now, when you want to print a page, click Printliminator bookmarklet instead of clicking Print . A small toolbar appears in the left corner of the browser, providing four options: Remove All Graphics, Apply Print Stylesheet, Send to Printer, and Undo Last Action.
To remove graphics from the web page, select Remove All Graphics .
To remove some items from the site, such as links and buttons, select Apply Print Stylesheet . Printliminator will arrange all printable items on sections on the page. To remove a part, simply move the mouse over it and a red dialog box appears around that part. Click on it to select it and it will disappear.
To fix an error, click the Undo Last Action button. When you have configured the page the way you want and ready to print it, click the Send to Printer button.
I wish you all success!
See more:
- Which web browser is best for Windows computers?
- Instructions to fix basic errors on Google Chrome
- How to fix 5 common problems on Microsoft Edge browser
You should read it
- How to Block pop-ups
- Google Chrome won the 'runner-up' in the UK
- Useful tips for organizing bookmarks in the browser
- How to sync bookmarks between Chrome and Firefox?
- Chrome 23 browser makes battery 25% better
- 44 shortcuts are useful on all browsers
- Compare browser speed: Firefox 4, Internet Explorer 9, Chrome 11, Opera 11
- How to sync Chrome browser bookmarks on computer with mobile phone?
May be interested
- 4 common errors on camera can be fixed in Lightroom
 there are no perfect cameras or lenses. whether you are using a smartphone or a high-end dslr camera, they all have their own drawbacks and limitations. but it's okay, in this article, we will show you how to fix those disadvantages with lightroom.
there are no perfect cameras or lenses. whether you are using a smartphone or a high-end dslr camera, they all have their own drawbacks and limitations. but it's okay, in this article, we will show you how to fix those disadvantages with lightroom. - Summary of common errors on iPhone 6, 6 Plus and how to fix errors
 bluetooth errors, wifi errors, phishing errors ... are the most common common errors on iphone 6 and 6 plus. so how to fix these errors. please refer to the following article of network administrator.
bluetooth errors, wifi errors, phishing errors ... are the most common common errors on iphone 6 and 6 plus. so how to fix these errors. please refer to the following article of network administrator. - 20 useful troubleshooting tools for Windows 10
 windows provides many troubleshooting and troubleshooting tools. whether your computer has an update, sound or driver error, there are troubleshooting tools to help you. this article covers a series of 'weapons' against common windows problems. some tools must be installed from a third party, a large number of tools come with windows 10 operating system.
windows provides many troubleshooting and troubleshooting tools. whether your computer has an update, sound or driver error, there are troubleshooting tools to help you. this article covers a series of 'weapons' against common windows problems. some tools must be installed from a third party, a large number of tools come with windows 10 operating system. - How to fix common errors on Windows computers
 during the process of using the computer, do you often have errors? this article shares with you 10 common errors on computers using windows and instructions on how to fix them
during the process of using the computer, do you often have errors? this article shares with you 10 common errors on computers using windows and instructions on how to fix them - Common HTML mistakes that you should avoid for better web programming
 learning html is not difficult, but when running it in the browser, errors often occur. here are common html errors and how to handle them for better web development.
learning html is not difficult, but when running it in the browser, errors often occur. here are common html errors and how to handle them for better web development. - Common GHOST errors and how to fix them
 summary of common errors when ghosting and instructions on how to fix it. you should consult before performing the ghost to be able to grasp the cause and offer a solution.
summary of common errors when ghosting and instructions on how to fix it. you should consult before performing the ghost to be able to grasp the cause and offer a solution. - Touchpad error on Linux not working
 laptops, especially newer computers, can still encounter errors with linux. common errors are related to wi-fi and battery management, however another common error that is often mentioned is the touchpad error, which is considered a difficult error to diagnose and fix. . however, don't worry, in this article tipsmake will show you ways to handle basic problems and other problems that arise during the process of fixing touchpad not working errors in linux.
laptops, especially newer computers, can still encounter errors with linux. common errors are related to wi-fi and battery management, however another common error that is often mentioned is the touchpad error, which is considered a difficult error to diagnose and fix. . however, don't worry, in this article tipsmake will show you ways to handle basic problems and other problems that arise during the process of fixing touchpad not working errors in linux. - Common computer errors and remedies (Part 1)
 the following article will give you the most common errors in the process of use and how to solve them in the simplest way.
the following article will give you the most common errors in the process of use and how to solve them in the simplest way. - Common keyboard shortcuts for browsers
 web browsers today use a large number of shortcuts, enabling users to quickly and conveniently operate.
web browsers today use a large number of shortcuts, enabling users to quickly and conveniently operate. - Top 10 common errors in cover letters that need immediate correction
 here are 10 serious errors that potential candidates should avoid and a few guidelines for repair.
here are 10 serious errors that potential candidates should avoid and a few guidelines for repair.










 Prevent Google from knowing the website you visit when searching
Prevent Google from knowing the website you visit when searching The way to know which websites are large helps to avoid 3G and 4G
The way to know which websites are large helps to avoid 3G and 4G 6 extensions that help Chrome molt become lively, convenient and less boring
6 extensions that help Chrome molt become lively, convenient and less boring How to put videos for New Tab interface on Chrome
How to put videos for New Tab interface on Chrome Chrome's new Material Design interface has been activated, try it now
Chrome's new Material Design interface has been activated, try it now How to speed up YouTube on Microsoft Edge Windows 10
How to speed up YouTube on Microsoft Edge Windows 10