Fix Err-Connection-Refused and Err_Connection_Closed errors on Chrome browser
Sometimes in some cases when you are accessing some Web pages on the Google Chrome browser, you receive a message that some errors such as err_connection_refused, Err_Connection_Closed error and cannot access the page.
There are several reasons for this connection error, either due to DNS problems, proxy server problems, or browser time-out errors.
To fix this, you can apply a number of ways such as deleting the browser cache, checking the Proxy settings and disabling the firewall (Firewall).

Part 1: Fix Err_Connection_Closed bug on Chrome browser
1. Use Command Prompt
1. Open Command Prompt by right-clicking on the Desktop and pressing and holding Shift and clicking Open command windows here .
2. Enter the command below and press Enter:
netsh winsock reset
Open your Chrome browser and check if the error is still there? If the error still appears, enter each of the commands below and press Enter:
ipconfig / release
ipconfig / renew
ipconfig / flushdns
ipconfig / registerdns
After the above commands are executed, restart your system. These commands are used to clear your system cache and connect to the ISP.
2. Clear the browser cache
1. On Chrome browser window, click the 3 dash line icon in the top right corner and select Settings.
2. Next on the Settings window, scroll down to find and select the Advanced Settings option.
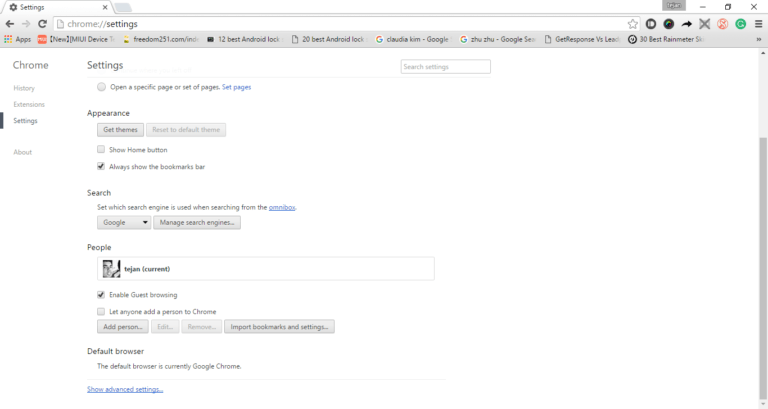
3. On the Advanced settings window, click the Clear browsing data option . A popup window will appear on the screen.
4. At this popup window, click Cookies and Plugin Data and Cached Images and Files, then click Next Clear Browsing Data to continue the steps.

5. Finally check if the error on Chrome browser is still available.
3. Assign the IP address manually
If you have applied the above solutions and still cannot fix the error, you can apply the final solution of assigning an IP address.
1. Right-click the network icon in the system tray, select Open Network and Sharing Center.

2. Next click on your network connection.
3. At this time, a popup window appears, where you click Properties.

4. Next select Internet Protocol Version 4 (TCP / IPv4) then click Properties .
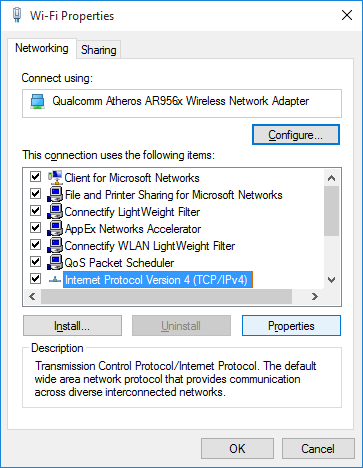
5. On the screen continue to appear a new popup window, here you select Use the following DNS server addresses , then enter the following values into:
- Prefered DNS Server: 8.8.8.8
- Alternate DNS Server: 8.8.4.4
Don't forget to check Validate Settings Upon Exit and click OK.

6. Finally open the Chrome browser and see if the error still appears?
Part 2: Fix err_connection_refused error
1. Clear the Chrome browser cache
The cache on the expired Chrome browser may be a cause of blocking the Web site you want to access. To fix the connection refused error, you should proceed to delete all cache on Chrome browser.
To clear the cache on the Chrome browser, enter chrome: // settings / clearBrowserData in the Chrome browser address bar and press Enter.
The Clear browsing data interface appears on the screen. Here you select the two options C ookies and other site and plugin data and Cached images and files and then select the Clear browsing data button.

2. Check the server Proxy settings

To check the server Proxy settings, go to Control Panel, then click Internet Option .
On the Internet Properties dialog window, switch to the Connections tab and select LAN settings .
Next remove the option area under Proxy server.
3. Disable firewall or antivirus software
Sometimes firewalls or antivirus programs can block unsafe Web sites so that you cannot access them.
If you have applied the above two ways, you still cannot fix the Connection Refused error, in this case you can apply the way to disable the firewall or antivirus programs.
Go to Control Panel and select Windows Firewall, then click on the Turn Windows Firewall on or off link in the left pane to disable the firewall.


In addition, you can close or exit antivirus programs on your computer.
Refer to some of the following articles:
-
5 Chrome extensions to help you surf the Web faster
-
How to remove Add-ons (Extensions) on Chrome, Firefox and some other browsers
-
Enable Web browsing mode without Internet connection on Chrome
-
6 useful features on Chrome browser users should know
Good luck!
You should read it
- How to fix the error site can't be reached on the Google Chrome browser
- How to fix VPN error 619
- How to fix RESULT_CODE_HUNG error in Google Chrome
- Fix the 'Your connection is not private' error in Chrome browser
- Quick fix error 107 net :: ERR_SSL_PROTOCOL_ERROR: SSL protocol error on Chrome browser
- How to fix Google Chrome Err_Too_Many_Redirects error
- Fix the abrupt Flash Player error on Google Chrome
- How to fix 403 Forbidden Error
May be interested
- The latest ways to fix faulty Google Chrome 2022
 this is an article on how to fix common errors on google chrome computer browser, along with how to uninstall and reinstall chrome browser on computers and iphones. most of the familiar errors on google chrome are...
this is an article on how to fix common errors on google chrome computer browser, along with how to uninstall and reinstall chrome browser on computers and iphones. most of the familiar errors on google chrome are... - Steps to fix 'Your Preferences can not be read' in Chrome browser
 error 'your preferences can not be read. some features may be unavailable and changes to preferences won't be saved 'happens when the chrome browser profile fails or malicious extensions are installed on your chrome browser.
error 'your preferences can not be read. some features may be unavailable and changes to preferences won't be saved 'happens when the chrome browser profile fails or malicious extensions are installed on your chrome browser. - Instructions for fixing common errors in web browsers
 your browser has a problem? tired of wrestling with internet explorer, chrome, firefox, safari or any other browser whenever you want to surf the web?
your browser has a problem? tired of wrestling with internet explorer, chrome, firefox, safari or any other browser whenever you want to surf the web? - Quick fix error 107 net :: ERR_SSL_PROTOCOL_ERROR: SSL protocol error on Chrome browser
 recently, many users of chrome browser reflect that in the process of logging in gmail, facebook, twitter or linkedin, an error message appears on the screen: an ssl connection error. không thể tạo một kết nối kết nối đến máy phục vụ. có thể là một vấn đề với máy phục vụ hoặc nó cần thiết yêu cầu xác thực máy phục vụ mà bạn không có. error 107 (net :: err_ssl_protocol_error): error ssl protocol.
recently, many users of chrome browser reflect that in the process of logging in gmail, facebook, twitter or linkedin, an error message appears on the screen: an ssl connection error. không thể tạo một kết nối kết nối đến máy phục vụ. có thể là một vấn đề với máy phục vụ hoặc nó cần thiết yêu cầu xác thực máy phục vụ mà bạn không có. error 107 (net :: err_ssl_protocol_error): error ssl protocol. - Summary of how to fix errors without downloading files, not accessing YouTube and Not Responding errors on Chrome browser
 failed to download files, errors that cannot access youtube and some other websites, and the not responding error are the most common, most common errors in the chrome browser.
failed to download files, errors that cannot access youtube and some other websites, and the not responding error are the most common, most common errors in the chrome browser. - How to fix Your connection is not private on Chrome browser
 while surfing the web, you suddenly see an error called your connection is not private. this is an uncommon error because almost every one of us has encountered this annoying error once. this error may arise due to ssl connection
while surfing the web, you suddenly see an error called your connection is not private. this is an uncommon error because almost every one of us has encountered this annoying error once. this error may arise due to ssl connection - Google released Google Chrome 26
 this morning (march 27), google officially launched google chrome version 26, with the full code name google chrome 26.0.1410.43 for windows, mac and linux operating systems.
this morning (march 27), google officially launched google chrome version 26, with the full code name google chrome 26.0.1410.43 for windows, mac and linux operating systems. - Enable Web browsing mode without Internet connection on Chrome
 chrome will automatically save the content of web pages that users have visited so that it can then download and re-display the content of these websites even without an internet connection.
chrome will automatically save the content of web pages that users have visited so that it can then download and re-display the content of these websites even without an internet connection. - Google promises to give priority to quickly fix Chrome's battery drain error
 after being told by forbes magazine about the problem of costing the laptop battery of chrome browser, google made a formal announcement and promised to fix the bug in upcoming versions.
after being told by forbes magazine about the problem of costing the laptop battery of chrome browser, google made a formal announcement and promised to fix the bug in upcoming versions. - New browsers to replace Chrome you should try today
 the browser is the window for the web world. google chrome is still strong today, but there are a few new web browsers that may be better suited for your needs.
the browser is the window for the web world. google chrome is still strong today, but there are a few new web browsers that may be better suited for your needs.










 How to use VPN on Opera browser
How to use VPN on Opera browser Inspect Element: How to temporarily edit any website?
Inspect Element: How to temporarily edit any website? How to use iOS's anonymous search feature on Google Search
How to use iOS's anonymous search feature on Google Search Sync Bookmark and Reading List on Microsoft Edge browser
Sync Bookmark and Reading List on Microsoft Edge browser Prevent web pages from stopping you on your Firefox browser with these 2 add-ons
Prevent web pages from stopping you on your Firefox browser with these 2 add-ons Edge browser error crashes or does not work, this is a fix
Edge browser error crashes or does not work, this is a fix