Here's how to remove the VideoScavenger Toolbar adware
The VideoScavenger toolbar is an adware and is a browser attacker , it will change the default homepage and search settings on Chrome, Firefox and Internet Explorer browsers to ' http:/// search. tb. ask. com / 'without user permission. In fact, the VideoScavenger toolbar will modify the browser installer to navigate the browser to advertising and monetizing websites.
The VideoScavenger toolbar browser is designed to modify browser settings and can install additional plugins (toolbars, extensions or add-ons) on the web browser to "insert" Advertising links into it. In addition, the attacker of the browser can also navigate the user's computer to malicious websites or install additional malicious programs to "compromise" security issues on the user's computer.
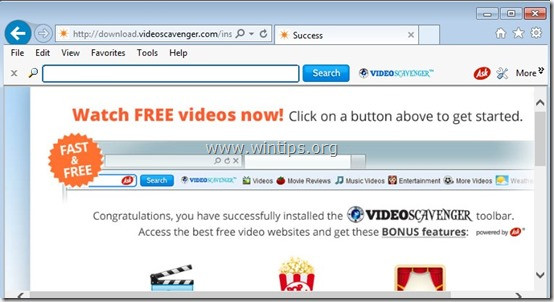 Here's how to remove the VideoScavenger Toolbar adware Picture 1
Here's how to remove the VideoScavenger Toolbar adware Picture 1
Technically, the VideoScavenger toolbar is not a virus type and it is classified as an unwanted program (PUP - Potentially Unwanted Program) that can contain and install malicious programs on your computer, term as adware (adware), toolbars or viruses. If your computer is infected with adware and videoScavenger toolbar browser, then on your computer screen, there will always be popups, banners and web links. support or in some cases the browsing speed of browsers is slow due to malicious programs running in the background.
The VideoScavenger advertising program is installed on the system without user knowledge, the reason is because these programs are packaged inside other free software and when users download these software to install set, accidentally install the VideoScavenger advertising program.
For this reason, when installing any program on your computer, you should:
- On the application installation screen, do not click the Next button too fast.
- Read the terms carefully before clicking Accept.
- Always select 'Custom' installation - customize the settings.
- Reject the installation of additional software that you do not want to install.
- Disregard any of the options that say the homepage and search settings will be edited.
Steps to remove VideoScavenger Toolbar adware
Step 1: Start the computer in 'Safe Mode with Networking' mode
To start your computer in Safe Mode with Netowrking, follow the steps below:
- On Windows 7, Vista and Windows XP:
1. Close all programs and then restart your computer.
2. Press the F8 key while the computer restarts, before the Apple logo appears.
3. At this time, the menu " Windows Advanced Options Menu " appears, use the arrow keys to select Safe Mode with Networking and press Enter.
 Here's how to remove the VideoScavenger Toolbar adware Picture 2
Here's how to remove the VideoScavenger Toolbar adware Picture 2
- On Windows 8 and 8.1:
1. Press the Windows + R key combination to open the Run command window.
2. On the Run command window, type ' msconfig ' and press Enter .
3. At this time, the System Configuration window appears, where you click the Boot tab , then select Safe Boot and Network .
4. Click OK and then restart your computer.
Note:
To restart Windows to normal mode (Normal Mode), you perform the same steps and then remove Safe Boot item is finished.
 Here's how to remove the VideoScavenger Toolbar adware Picture 3
Here's how to remove the VideoScavenger Toolbar adware Picture 3
Step 2: Remove the "VideoScavenger 'toolbar on the Control Panel
1. To do this:
- On Windows 8, 7 and Windows Vista: Go to Start => Control Panel .
- On Windows XP: Go to Start => Settings => Control Panel .
- On Windows 8 and 8.1:
Press the Windows + R key combination to open the Run command window.
Next enter Control Panel there and press Enter.
 Here's how to remove the VideoScavenger Toolbar adware Picture 4
Here's how to remove the VideoScavenger Toolbar adware Picture 4
2. On the Control Panel command window:
- On Windows XP: double-click Add or Remove Programs .
- On Windows Vista, 7 and Windows 8: double click Programs and Features or Uninstall a Program .
 Here's how to remove the VideoScavenger Toolbar adware Picture 5
Here's how to remove the VideoScavenger Toolbar adware Picture 5
3. On the window of the programs displayed:
- Arrange the programs displayed by the installation date (click Installed On).
- On the list of programs, find and remove the programs of 'Mindspark Interactive Network', which include:
VideoScavenger Internet Explorer Toolbar *
- Also find and remove recently installed unknown programs on your system.
 Here's how to remove the VideoScavenger Toolbar adware Picture 6
Here's how to remove the VideoScavenger Toolbar adware Picture 6
Step 3: Remove Video Scavenger with 'AdwCleaner'
AdwCleaner is a free tool, which you can use to easily remove unwanted adware, programs (PUPs - Potentially Unwanted Programs), Toolbars, attackers. browse (Hijackers), .
1. Download AdwCleaner to your device and install it.
Download AdwCleaner to your device and install it here.
2. Close all the programs you are open, then double-click AdwCleaner to open the program on your computer.
3. Accept the terms and then click the Scan button.
 Here's how to remove the VideoScavenger Toolbar adware Picture 7
Here's how to remove the VideoScavenger Toolbar adware Picture 7
4. After the scan finishes, click Clean to remove all malicious programs and unwanted programs.
 Here's how to remove the VideoScavenger Toolbar adware Picture 8
Here's how to remove the VideoScavenger Toolbar adware Picture 8
5. On the AdwCleaner - Information window, click OK, then click OK again to restart your computer.
 Here's how to remove the VideoScavenger Toolbar adware Picture 9
Here's how to remove the VideoScavenger Toolbar adware Picture 9
6. After the computer has finished booting, close the AdwCleaner "information (readme) window again and follow the steps below.
Step 4: Remove 'VideoScavenger' on Windows Startup
1. Download CCleaner and install it, then proceed to open CCleaner.
Download CCleaner and install it here.
2. On CCleaner main window, select Tools in the left pane.
 Here's how to remove the VideoScavenger Toolbar adware Picture 10
Here's how to remove the VideoScavenger Toolbar adware Picture 10
3. At the Tools section, select Startup .
 Here's how to remove the VideoScavenger Toolbar adware Picture 11
Here's how to remove the VideoScavenger Toolbar adware Picture 11
4. Select the Windows tab, then select and delete the items below:
- VideoScavenger EPM Support | Mindspark Interactive Network, Inc. | "C: PROGRA ~ 1VIDEOS ~ 2bar1.bin1emedint.exe" T8EPMSUP.DLL, S
- VideoScavenger Home Page Guard 32 bit | "C: PROGRA ~ 1VIDEOS ~ 2bar1.binAppIntegrator.exe"
- VideoScavenger Search Scope Monitor | Mindspark "C: PROGRA ~ 1VIDEOS ~ 2bar1.bin1esrchmn.exe" / m = 2 / w / h
- VideoScavenger_1e Browser Plugin Loader | VER_COMPANY_NAME | C: PROGRA ~ 1VIDEOS ~ 2bar1.bin1ebrmon.exe
 Here's how to remove the VideoScavenger Toolbar adware Picture 12
Here's how to remove the VideoScavenger Toolbar adware Picture 12
5. Finally closed the CCleaner window.
Step 5: Remove VideoScavenger with Junkware Removal Tool
1. Download the Junkware Removal Tool to your computer and install it.
Download the Junkware Removal Tool to your computer and install it here.
2. After successfully downloading and installing the Junkware Removal Tool, proceed to open the program.
 Here's how to remove the VideoScavenger Toolbar adware Picture 13
Here's how to remove the VideoScavenger Toolbar adware Picture 13
Press any key to start scanning your computer with JRT - Junkware Removal Tool.
3. Wait for JRT to scan and clean your system.
 Here's how to remove the VideoScavenger Toolbar adware Picture 14
Here's how to remove the VideoScavenger Toolbar adware Picture 14
4. Close the JRT log file and restart your computer.
 Here's how to remove the VideoScavenger Toolbar adware Picture 15
Here's how to remove the VideoScavenger Toolbar adware Picture 15
Step 6: Make sure the 'VideoScavenger' toolbar has been removed from your browser
- Internet Explorer browser:
1. From Internet Explorer main menu, click Tools then select " Internet Options ".
 Here's how to remove the VideoScavenger Toolbar adware Picture 16
Here's how to remove the VideoScavenger Toolbar adware Picture 16
2. On the Internet Options window, on the General tab delete the unwanted homepage (http://search.tb.ask.com) in the Home Page frame, then enter the homepage you want (such as www. google.com) then click OK .
 Here's how to remove the VideoScavenger Toolbar adware Picture 17
Here's how to remove the VideoScavenger Toolbar adware Picture 17
3. From the Tools menu, select ' Manage Add-ons '.
 Here's how to remove the VideoScavenger Toolbar adware Picture 18
Here's how to remove the VideoScavenger Toolbar adware Picture 18
4. At the Search Providers option, select a search engine and then click Set as default to set it as the default search engine.
 Here's how to remove the VideoScavenger Toolbar adware Picture 19
Here's how to remove the VideoScavenger Toolbar adware Picture 19
5. Then select the unwanted search engine " ASK Web Search " and then click Remove .
 Here's how to remove the VideoScavenger Toolbar adware Picture 20
Here's how to remove the VideoScavenger Toolbar adware Picture 20
6. Select Toolbars and Extensions in the left pane, then select Disable unwanted Mindspark tools and extensions.
In this case the extension / add-ons should be removed as:
- Search Assistant BHO
- BHO Toolbar
- VideoScavenger
 Here's how to remove the VideoScavenger Toolbar adware Picture 21
Here's how to remove the VideoScavenger Toolbar adware Picture 21
7. Close all Internet Explorer windows, then restart Internet Explorer.
- On Chrome browser:
1. Open Chrome browser, then click on the 3 dash line icon (or 3 dots in line), then select Settings.
 Here's how to remove the VideoScavenger Toolbar adware Picture 22
Here's how to remove the VideoScavenger Toolbar adware Picture 22
2. On the Settings window, look for On Startup and then select Set Pages .
 Here's how to remove the VideoScavenger Toolbar adware Picture 23
Here's how to remove the VideoScavenger Toolbar adware Picture 23
3. Delete " home.tb.ask.com " from the Startup pages section by clicking the X icon in the right pane.
 Here's how to remove the VideoScavenger Toolbar adware Picture 24
Here's how to remove the VideoScavenger Toolbar adware Picture 24
4. Set up the startup page you want (eg http://www.google.com), then click OK .
 Here's how to remove the VideoScavenger Toolbar adware Picture 25
Here's how to remove the VideoScavenger Toolbar adware Picture 25
5. In the Appearance section, select the Show Home button option and select Changes .
 Here's how to remove the VideoScavenger Toolbar adware Picture 26
Here's how to remove the VideoScavenger Toolbar adware Picture 26
6. Delete search.ask.com from the Open this page frame.
 Here's how to remove the VideoScavenger Toolbar adware Picture 27
Here's how to remove the VideoScavenger Toolbar adware Picture 27
7. Enter a page you want to open when you click the Home page button (such as www.google.com) or leave the blank frame and click OK .
 Here's how to remove the VideoScavenger Toolbar adware Picture 28
Here's how to remove the VideoScavenger Toolbar adware Picture 28
8. Go to Search section and select " Manage search engines ".
 Here's how to remove the VideoScavenger Toolbar adware Picture 29
Here's how to remove the VideoScavenger Toolbar adware Picture 29
9. Select the default search engine you want (such as Google Search) and then click Make default .
 Here's how to remove the VideoScavenger Toolbar adware Picture 30
Here's how to remove the VideoScavenger Toolbar adware Picture 30
10. Then select the search engine Ask.com: ' search.tb.ask.com "and delete this tool by clicking the X icon on the right.
 Here's how to remove the VideoScavenger Toolbar adware Picture 31
Here's how to remove the VideoScavenger Toolbar adware Picture 31
Select Done to close the Search engines window again.
11. Select Extensions in the left pane.
 Here's how to remove the VideoScavenger Toolbar adware Picture 32
Here's how to remove the VideoScavenger Toolbar adware Picture 32
12. In the Extensions window, remove the unwanted extension ' VideoScavenger ' by clicking on the trash can icon in the right pane.
 Here's how to remove the VideoScavenger Toolbar adware Picture 33
Here's how to remove the VideoScavenger Toolbar adware Picture 33
13. Close all Google Chrome windows and restart Chrome browser.
- Firefox browser:
1. Click the Firefox Menu button in the top left corner of the Firefox window and select Options .
 Here's how to remove the VideoScavenger Toolbar adware Picture 34
Here's how to remove the VideoScavenger Toolbar adware Picture 34
2. On the Options window, on the General tab, delete the unwanted homepage: ' home.tb.ask.com ' at the Home page, then enter the homepage you want (eg http:/// www. google.com).
After finishing, click OK .
 Here's how to remove the VideoScavenger Toolbar adware Picture 35
Here's how to remove the VideoScavenger Toolbar adware Picture 35
3. From the Firefox menu, go to Tools => Manage Add-ons .
 Here's how to remove the VideoScavenger Toolbar adware Picture 36
Here's how to remove the VideoScavenger Toolbar adware Picture 36
4. Choose Extensions in the left pane and remove the ' VideoScavenger ' extension by clicking the Remove button.
 Here's how to remove the VideoScavenger Toolbar adware Picture 37
Here's how to remove the VideoScavenger Toolbar adware Picture 37
5. Close all Firefox windows, then restart your browser.
6. On the Firefox URL box, enter about: config command there and press Enter .
 Here's how to remove the VideoScavenger Toolbar adware Picture 38
Here's how to remove the VideoScavenger Toolbar adware Picture 38
7. At this time, a warning window will appear, your task is to select 'I ' ll be careful, I promise '.
 Here's how to remove the VideoScavenger Toolbar adware Picture 39
Here's how to remove the VideoScavenger Toolbar adware Picture 39
8. On the Search box, enter ' mindspark ' there and press Enter .
 Here's how to remove the VideoScavenger Toolbar adware Picture 40
Here's how to remove the VideoScavenger Toolbar adware Picture 40
9. Right-click the values ' mindspark ' and select Reset.
 Here's how to remove the VideoScavenger Toolbar adware Picture 41
Here's how to remove the VideoScavenger Toolbar adware Picture 41
10. Close Firefox window and restart the browser.
Step 7: Use MalwareBytes Anti-Malware Free to remove VideoScavenger
Download and install MalwareBytes Anti-Malware Free:
Malwarebytes Anti-Malware is one of the free programs that removes all effective malware.
Download Malwarebytes Anti-Malware to your computer and install it here.
To install the free version, uncheck the Enable free Trial of Malwarebytes Anti-Malware Premium option on the final installation screen.
 Here's how to remove the VideoScavenger Toolbar adware Picture 42
Here's how to remove the VideoScavenger Toolbar adware Picture 42
Scan and clean your computer with Malwarebytes Anti-Malware:
1. Run Malwarebytes Anti-Malware and allow the program to update to the latest version as needed.
 Here's how to remove the VideoScavenger Toolbar adware Picture 43
Here's how to remove the VideoScavenger Toolbar adware Picture 43
2. After the update process finishes, click Scan Now to start the scan of your system and remove unwanted programs.
 Here's how to remove the VideoScavenger Toolbar adware Picture 44
Here's how to remove the VideoScavenger Toolbar adware Picture 44
3. Wait for Malwarebytes Anti-Malware to complete the scanning process on your system.
 Here's how to remove the VideoScavenger Toolbar adware Picture 45
Here's how to remove the VideoScavenger Toolbar adware Picture 45
4. After the scanning process is finished, click Quarantine All (Remove Selected) to remove all detected malicious files.
 Here's how to remove the VideoScavenger Toolbar adware Picture 46
Here's how to remove the VideoScavenger Toolbar adware Picture 46
5. Wait until Malwarebytes Anti-Malware removes all malicious files on the system, then proceed to restart your computer to complete the process of removing the malware.
 Here's how to remove the VideoScavenger Toolbar adware Picture 47
Here's how to remove the VideoScavenger Toolbar adware Picture 47
6. After booting, run Malwarebytes Anti-Malware again to confirm that there is no "malware" on your system.
The advice for you is to make sure your computer has been cleared of viruses and in a safe state, you should scan your computer with Malwarebytes Anti-Malware in Safe mode.
Step 8: Last step
The final step is to restart your computer and use antivirus software and programs to scan the entire system again.
Refer to some of the following articles:
- 9 most effective antivirus software for Windows today
- How to get rid of root virus * .OSIRIS - Ransomware Locky?
- Remove completely navigation Yeabd66. cc in browsers
Good luck!
You should read it
- Steps to remove malware 9o0gle. com
- How to remove PlusNetwork browser attacker. com
- Instructions from A-Z how to remove advertising programs on Windows computers
- Here's how to remove Ask Toolbar and Ask. com Seach off Chrome, IE and Firefox browsers
- How to Manually Remove Adware
- Completely remove URL Mal Virus - http://107.170.47.181
- Steps to remove page Hao123. com
- How to remove the root virus ExtTag.exe / ExtTags.exe
- Completely remove Adware and Spyware on your system
- Remove completely navigation Yeabd66. cc in browsers
- Remove root malware (malware) on Windows 10 computers
- Instructions for removing DNS Unlocker adware
May be interested

How to remove malicious programs GS.Enabler, SK.Enabler, SK.Enhancer, WS.Enabler?

Virus 'interyield jmp9' attacks the system, this is the way to get rid of this virus

What is HulaToo? How to remove HulaToo?

4 small tips to help secure data on USB drive better

Instructions from A-Z how to remove advertising programs on Windows computers

Let's Encrypt - Create a free SSL certificate for 'poor people'






 How to remove unwanted Toolbar on Chrome, Firefox, IE and Edge browsers?
How to remove unwanted Toolbar on Chrome, Firefox, IE and Edge browsers? How to remove the original Babylon Toolbar on IE, Chrome and Firefox?
How to remove the original Babylon Toolbar on IE, Chrome and Firefox? All things you need to know about adware (adware)
All things you need to know about adware (adware) Instructions from A-Z how to remove advertising programs on Windows computers
Instructions from A-Z how to remove advertising programs on Windows computers How to remove adware on computer
How to remove adware on computer Here's how to remove Ask Toolbar and Ask. com Seach off Chrome, IE and Firefox browsers
Here's how to remove Ask Toolbar and Ask. com Seach off Chrome, IE and Firefox browsers