Instructions for using Clonezilla to copy Windows hard drives
When buying a new computer, you must transfer old files to the new system. Copying this data is tedious and time consuming. Fortunately, you can use the Clonezilla tool to copy your entire hard drive to your new hard drive. Copy hard drive with Clonezilla fast, simple and completely free. This article will guide you to copy Windows 10 drive with Clonezilla and USB flash drive.
- How to back up the entire operating system from the old computer to the new computer
Instructions for using Clonezilla to copy Windows hard drive
- What is Clonezilla?
- How to copy Windows hard drive using Clonezilla
- Step 1: Download Clonezilla
- Step 2: Creating a USB can boot with Rufus
- Step 3: Boot into the Boot Selection menu
- Step 4: Set up Clonezilla
- Step 5: Copy your drive to the local drive
What is Clonezilla?
Clonezilla is a free image copying program and open source drive partition. You can use Clonezilla to back up your system, copy the entire drive, deploy the system and more. In addition, this tool also supports file system, bootloader, encryption, etc.
One thing to keep in mind is that to copy a Windows 10 drive, you need a second hard drive with a larger capacity or an old hard drive. For example, you need to copy the current hard drive with a capacity of 60 GB, the hard drive must also have at least 60 GB of storage.
How to copy Windows hard drive using Clonezilla
Step 1: Download Clonezilla
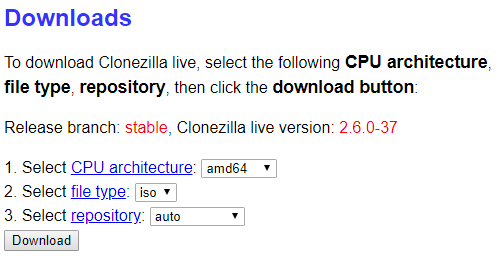
First, you need to download Clonezilla.
Step 1 . Go to the Clonezilla download page and move Select file type to ISO .
https://clonezilla.org/downloads/download.php?branch=stable Step 2 . Click Download .
Step 3 . Install it like other programs.
Step 2: Creating a USB can boot with Rufus
To create a bootable USB Clonezilla, you need a 1GB or larger USB flash drive and a USB boot creation tool. Here will use the Rufus tool, you can use any other USB boot creation tool.
Note : Creating USB boot Clonezilla will delete all existing data in the USB drive.
Follow the steps below.
Step 1 . Download Rufus latest version.
Step 2 . After installation, open Rufus. Remember to insert the USB into the computer.
Step 3 . Select USB flash drive in Device .
Step 4 . In the Boot selection section, select SELECT . Browse to the Clonezilla ISO file you downloaded earlier and click Open . Rufus will automatically enter the correct option to create a USB boot. You can change the Volume Label to something easier to remember if you want.
Step 5 . When ready, press START .
Step 6 . Rufus will detect ISOHybrid image, continue recording in ISO Image mode.
Clonezilla is a small ISO. Therefore, the process of creating a USB flash drive that can boot does not take much time. Next, connect the second hard drive to the system, making sure it works.
- How to create USB Boot, USB install Windows by Rufus
Step 3: Boot into the Boot Selection menu

Now you need to reboot the system, press the button to select the boot mode menu.
Access the Boot Selection menu with the function key
If you do not know which button to click, you can see instructions for accessing the BIOS on different computer lines. After rebooting into the system, press the specific key to enter the Boot Selection menu. When the menu appears, scroll down and select the USB boot drive Clonezilla.
Access the Boot Selection menu through the Advanced Startup of Windows 10
Some UEFI systems do not allow users to access the manual boot menu to stay safe. Users can access the boot menu select from menu UEFI firmware.
Press and hold the Shift key and press Restart in the Start menu to open the Advanced Startup menu. From here, you can select Troubleshoot> Advanced Options> UEFI Firmware Settings . When the UEFI firmware menu opens, select the boot option from USB
Step 4: Set up Clonezilla

When Clonezilla starts, select Clonezilla Live (Default Settings, VGA 800 × 600) and wait for Clonezilla to download. You will have to choose the keyboard layout and language. When you go to Start Clonezilla screen, select Start Clonezilla .
The next screen will display the Clonezilla options, you only need to care about the two options below:
- device-image : Create a copy of the device (eg hard drive) on a disk image.
- device-device : Works directly with the device (eg hard drive) to create a copy directly to another storage type.
The first option will create a disk image of the device memory you are working on. The second option helps you create a memory copy of the device currently working, copying it into another form of direct storage.

Since we're copying the drive here, we should choose the second device-device option. Then select Beginner Mode . Now you have two more options to choose from:
- disk to local disk : Copy the current drive to another local drive (eg a second hard drive).
- part to local part : Copy a drive partition to another local drive partition (the process also uses a second hard drive).
Here we will choose the first option.
Step 5: Copy your drive to the local drive

Now you need to import the drive Clonezilla will copy. Clonezilla is a Linux-based utility, so drives use Linux naming conventions. Therefore, the primary partition will be named sda, the second drive is sbd. You can also reference the drive diagonally with their size.
On the second screen, select the hard drive you want to copy. Now, choose what you want Clonezilla to do when the copy process is complete.
- choose : Clonezilla continues to run after the process is complete.
- reboot : Restart Clonezilla after the process is complete.
- poweroff : Turn off Clonezilla after the process is complete.
The last option is to copy the bootloader of the local drive. If you are creating a copy of the Windows 10 drive and want it to boot, enter Y and press Enter .

If you want to restore the drive when copying it, follow the steps in the guide but copy the drive copied to the second drive, make sure to copy the bootloader again.
Now you know how to copy Windows 10 drives with Clonezilla. You can also restore the copied drive in the same way.
I wish you all success!
You should read it
- How to Copy Files to an External Hard Drive
- What is a hard drive? There are several types?
- 4 methods to copy Linux hard drive
- Know about bad sectors on your hard drive
- Computer hard drive is fast, why?
- 5 ways to check hard drive effectively to help periodically check the hard drive
- Learn about HDD hard drive
- Pros and cons of using an external hard drive for PS4
May be interested
- 8 other uses of external hard drives/NAS besides file storage
 external hard drives and nas drives are useful devices for storing files. in fact, they're so useful that it's not uncommon for people to buy more than they really need.
external hard drives and nas drives are useful devices for storing files. in fact, they're so useful that it's not uncommon for people to buy more than they really need. - Instructions for dividing hard drives right in Windows 10
 is your c drive capacity too large? want to split hard drive capacity into many different small drives? shrink volume is one of microsoft's great, very handy features that equips the operating system since windows vista until now, making it easier for users to manage and split the drive capacity as desired. please read the article below for reference steps!
is your c drive capacity too large? want to split hard drive capacity into many different small drives? shrink volume is one of microsoft's great, very handy features that equips the operating system since windows vista until now, making it easier for users to manage and split the drive capacity as desired. please read the article below for reference steps! - Instructions for installing and using CrystalDiskInfo to check hard drives
 hard drives are an important part of a computer, but over time, they can fail without the user realizing it. crystaldiskinfo is a software that helps check the health of hard drives using smart technology. with a simple interface, the software provides detailed information about temperature, uptime, and hard drive error warnings.
hard drives are an important part of a computer, but over time, they can fail without the user realizing it. crystaldiskinfo is a software that helps check the health of hard drives using smart technology. with a simple interface, the software provides detailed information about temperature, uptime, and hard drive error warnings. - 10 things to do when using SSD hard drives on Windows
 in the future, it can be assumed that tech-savvy windows 10 users will make the switch from sata hard drives to ssds by buying a new computer or upgrading themselves.
in the future, it can be assumed that tech-savvy windows 10 users will make the switch from sata hard drives to ssds by buying a new computer or upgrading themselves. - Experience gold when choosing to buy an external hard drive
 external hard drive (hdd) has become an indispensable component for office users. however, many people still do not know how to buy them.
external hard drive (hdd) has become an indispensable component for office users. however, many people still do not know how to buy them. - Differences between SSD and HDD hard drives
 hdd and ssd drives are the two most popular storage devices today. in particular, hdd (hard-disk-drive) is traditional and ssd (solid-state-drive) is a new type of hard drive in solid form. basically both of these hard drives are used to store data, so many users often confuse ssd and hdd hard drives no difference.
hdd and ssd drives are the two most popular storage devices today. in particular, hdd (hard-disk-drive) is traditional and ssd (solid-state-drive) is a new type of hard drive in solid form. basically both of these hard drives are used to store data, so many users often confuse ssd and hdd hard drives no difference. - What is a NAS hard drive? What is a Surveillance Hard Drive?
 capacity is not the only thing that distinguishes one hard drive from another. there are many types of hard drives on the market. in today's article, tipsmake.com will help readers distinguish between 2 types of hard drives. that is nas drive and surveillance drive.
capacity is not the only thing that distinguishes one hard drive from another. there are many types of hard drives on the market. in today's article, tipsmake.com will help readers distinguish between 2 types of hard drives. that is nas drive and surveillance drive. - How to Copy Files to an External Hard Drive
 this wikihow teaches you how to copy files that are on your computer onto a portable hard drive, flash drive, or memory card. determine the connection type for the hard drive and your computer. virtually all external hard drives use a usb...
this wikihow teaches you how to copy files that are on your computer onto a portable hard drive, flash drive, or memory card. determine the connection type for the hard drive and your computer. virtually all external hard drives use a usb... - The best mobile hard drives in the world
 pocket-sized portable hard drives are the best devices for backing up or storing users' large media files. here are the 10 best portable hard drives in the world.
pocket-sized portable hard drives are the best devices for backing up or storing users' large media files. here are the 10 best portable hard drives in the world. - The most common types of SSD hard drives and how to distinguish them
 ssd hard drive is a familiar term if you regularly use computers. join tipsmake to learn about the most popular types of ssd hard drives today.
ssd hard drive is a familiar term if you regularly use computers. join tipsmake to learn about the most popular types of ssd hard drives today.










 8 apps identify everything with the phone camera
8 apps identify everything with the phone camera How to convert playlist YouTube videos to audio
How to convert playlist YouTube videos to audio What is Google Assistant? How to use it?
What is Google Assistant? How to use it? How to use Screen Recorder Pro to record video of Windows 10 screen
How to use Screen Recorder Pro to record video of Windows 10 screen How to add features to Vim editor
How to add features to Vim editor How to transform into a superhero in Avengers: EndGame
How to transform into a superhero in Avengers: EndGame