Instructions on how to extract data in Excel
You want to extract data according to the conditions for printing, but the data areas with the same conditions are far apart, you have to gather them together before you can print. In this article, you can extract data in Excel, which helps you to print conditional data easily.
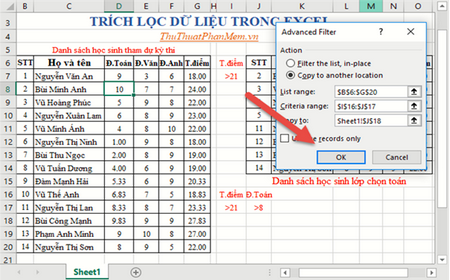
1. Simple extracting data
For example, a table of data to extract students with the same score:
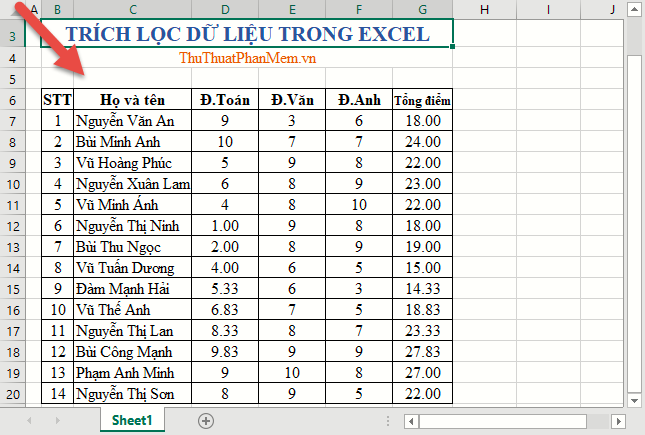
You only need to highlight the data area to be extracted -> into Data -> Fillter:
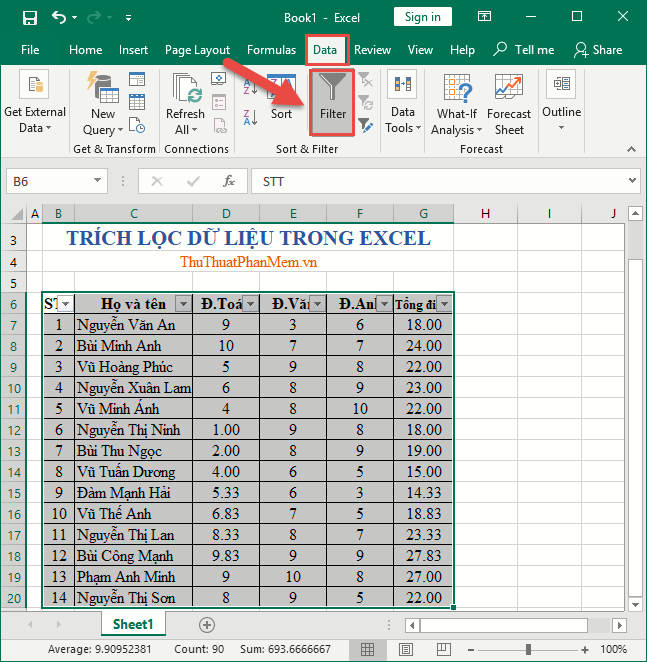
An arrow appears in the header row to help you extract the data. For example, if you want to extract students who have a total score of 22. Select the arrow in the Points column -> check the Select All check box -> select the 22 value -> click OK:
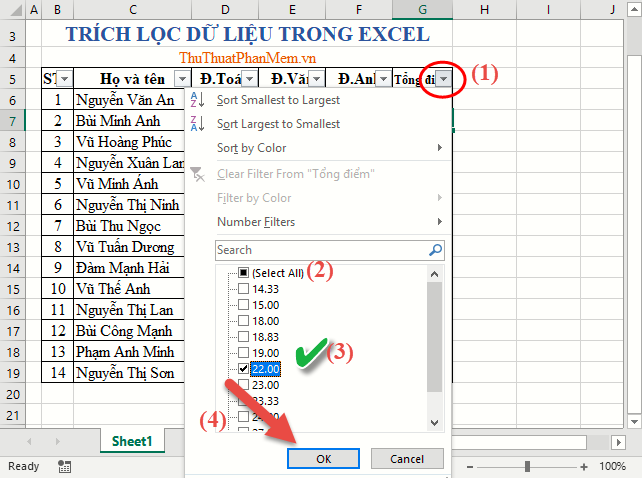
The result you have extracted students with the same score of 22.

If you want to extract multiple values, for example, extract students with a total score of 20.33 to 27.83, you just need to select the prices from 20.33 to 27.83. However, this method will not be accurate if the list of students is large.

2. Conditional extracting
2.1 Extract filter with 1 data field containing 1 condition
For large amounts of data you should use this method to extract data.
For example, if you want to extract students who pass the exam with an overall score greater than 21, the filter list is set to another wallet to facilitate the printing process.
Step 1: Make conditions with the column headings and condition values, note here the title name must match the title in the table to extract data:

Step 2: Go to Data tab -> Advanced:

Step 3: Advanced dialog box appears as follows:
- Tick to Copy to another location : to select the extracted content to a new location.
- List List range: Click the arrow to select the data area containing the data to extract.
- Section Cirteria range: Select conditions for extracting data
- Item Copy to: Select the location to paste the content of the data after it has been extracted.
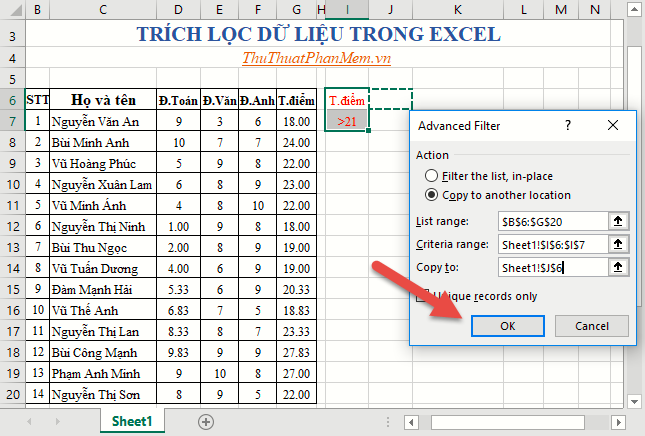
Step 4: Finally, click OK -> the data has been extracted to the new location you have selected:

2.2 Extract data with many conditions
For filtering data that contains many conditions, you need to pay attention, the conditions on the same row and the column header name containing the extraction condition must match the column header name in the source data table.
For example, need to extract students with a total score greater than 21 and a math score greater than 8 to classify in the class you choose to create conditional columns as shown:
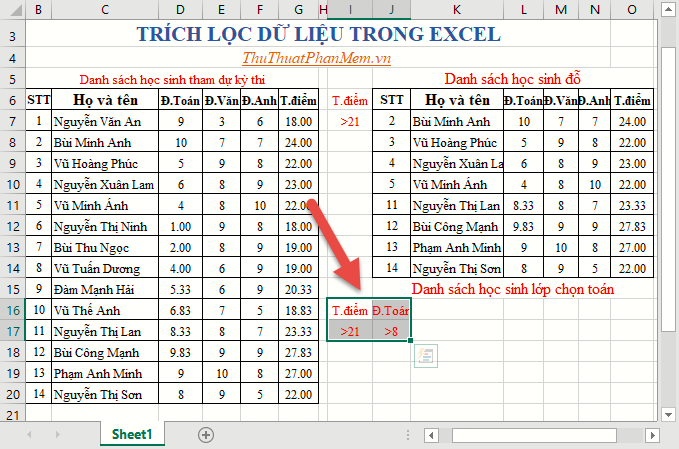
Similar to filtering data with a condition, with many conditions in Cirteria range, you select all created conditions:

As a result, you have extracted data with 2 conditions, easily arranging students into maths selection class:

Similarly, if you want to put students in a class to choose literature, choose him.
Above is a detailed guide to help you extract data simply and easily from which to save working time.
Good luck!
You should read it
- How to import data from photos into Excel
- Extract Excel content into image format
- Unzip Zip, RAR, ... files online without software
- Instructions for formatting data in Excel
- The use of the Split tool separates the Excel data table
- Summary of data in groups in Excel
- How to copy data from Excel to Word?
- MS Excel 2003 - Lesson 3: Manipulating data in spreadsheets
May be interested
- How to separate negative and positive numbers in Excel
 to separate negative and positive numbers in excel at the same data table, we will use the if function.
to separate negative and positive numbers in excel at the same data table, we will use the if function. - Instructions for numbering in Excel
 instructions for numbering in excel. using excel to enter and process data, for sure with a lot of data you will need to number them, you can use the features that excel supports for automatic numbering.
instructions for numbering in excel. using excel to enter and process data, for sure with a lot of data you will need to number them, you can use the features that excel supports for automatic numbering. - What can the shortcut Ctrl + E in Excel do?
 the shortcut ctrl + e in excel is a very familiar shortcut and you can do a lot with this shortcut such as merging data in excel tables, separating data in excel,...
the shortcut ctrl + e in excel is a very familiar shortcut and you can do a lot with this shortcut such as merging data in excel tables, separating data in excel,... - Instructions for searching and replacing in Excel tables
 with excel spreadsheets containing hundreds and thousands of data, search and replace by formula will help us save a lot of time, increase work efficiency compared to manual methods.
with excel spreadsheets containing hundreds and thousands of data, search and replace by formula will help us save a lot of time, increase work efficiency compared to manual methods. - Instructions on how to graph in Excel
 instructions on how to graph in excel. excel helps you to process and calculate data effectively, excel supports you to graph quickly.
instructions on how to graph in excel. excel helps you to process and calculate data effectively, excel supports you to graph quickly. - Sort the database in Excel
 instructions on how to organize a database in excel. sorting data is indispensable when working in excel. 1. sort data simply. step 1: select the data range to be sorted - data - sort: step 2: sort dialog box appears field selection
instructions on how to organize a database in excel. sorting data is indispensable when working in excel. 1. sort data simply. step 1: select the data range to be sorted - data - sort: step 2: sort dialog box appears field selection - Summary of 50 Excel shortcuts you should know by 2023
 microsoft excel is widely used globally for data storage and analysis. although there are many new data analysis tools on the market, excel is still the go-to product for working with data. it has many built-in features, making it easier for you to organize your data.
microsoft excel is widely used globally for data storage and analysis. although there are many new data analysis tools on the market, excel is still the go-to product for working with data. it has many built-in features, making it easier for you to organize your data. - How to create duplicate data entry notifications on Excel
 data validation on excel is a feature that helps create notifications when users enter data incorrectly with established rules. so how to create duplicate data message on excel?
data validation on excel is a feature that helps create notifications when users enter data incorrectly with established rules. so how to create duplicate data message on excel? - Instructions for using the Find and Replace functions in Excel
 with excel spreadsheets with large amounts of data, it is very time consuming to search and replace data cells manually. the following article details how to use the find and replace function in excel.
with excel spreadsheets with large amounts of data, it is very time consuming to search and replace data cells manually. the following article details how to use the find and replace function in excel. - Advanced data filtering in Excel
 instructions on how to filter advanced data in excel. data filter (automatic data filtering) allows you to filter data only on a single column or data field -> so it is limited when using data. excel supports the advanced filter feature that allows you to filter
instructions on how to filter advanced data in excel. data filter (automatic data filtering) allows you to filter data only on a single column or data field -> so it is limited when using data. excel supports the advanced filter feature that allows you to filter










 How to create and delete tables in Excel
How to create and delete tables in Excel How to make crosswords on PowerPoint fast and beautiful
How to make crosswords on PowerPoint fast and beautiful What is Cagr How to calculate annual compound growth rate (CAGR)
What is Cagr How to calculate annual compound growth rate (CAGR) Gantt chart in Excel, how to create, how to draw Gantt chart in Excel
Gantt chart in Excel, how to create, how to draw Gantt chart in Excel How to add notes and track document editing in Word
How to add notes and track document editing in Word Instructions on how to align beautiful margins for A4 paper size in Word
Instructions on how to align beautiful margins for A4 paper size in Word